V-Ray for SketchUp 可轻松创建出色的渲染效果。在本教程中,可视化专家Ricardo Ortiz 将教您跨出使用该软件的第一步。
本文将逐步展示如何使用 V-Ray for SketchUp 渲染您的第一个项目。我选了这个简单的室外场景来展示如何处理最常见的步骤。从头到尾学习,你就会了解建筑可视化行业中最流行的工作流程。
实践是最好的学习方式,因此下载项目文件并按照步骤进行练习是个不错的主意。
1. 设置场景
在开始任何可视化项目前,整理模型至关重要。确保正确分配标签并创建组件和群组。由于项目很快就会变得十分庞杂,养成有条不紊的习惯对于顺利开展工作必不可少。

2. 设置摄影机与灯光
在 SketchUp 中完成模型后,就可开始进行视觉探索了。此时需要定义摄影机和灯光。
在 SketchUp 中创建 "两点透视 "的场景(如下图),并选择您的摄影机的第一个角度。
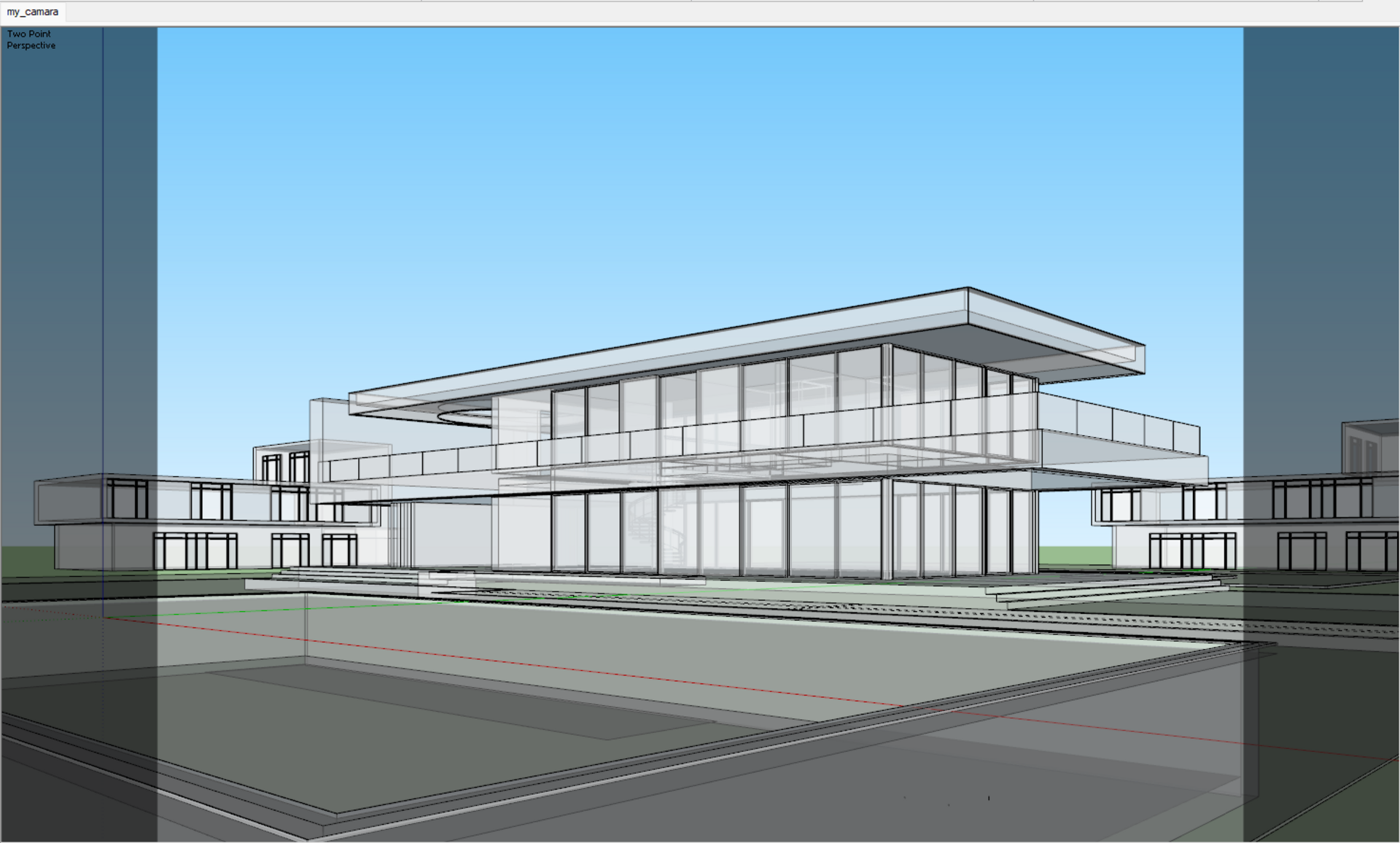
开启 V-Ray Asset Editor > Settings > Render Output 。选择长宽比(Aspect Ratio)为4:3,将分辨率设置为800x600,并启用安全框(Safe Frame)以检视视埠中的预期渲染输出区域。这样生成的影像分辨率相对较低,但我们可稍后提高分辨率以改善细节。
接下来,启用材质覆盖(Material Override)。这将关闭 SketchUp 中的预设颜色,因为预设颜色是白色,不便于渲染。如果您从其他DDC应用程序导入模型,可能会在场景中包含其他颜色与材质,因此有了材质覆盖(Material Override),我们就可专注于光照与材质了。
点击茶壶图示启动交互式渲染,并借助V-Ray Frame Buffer (简称VFB*) 中的构图参考图层(Proportion Guides Layer)完善构图。这个图层提供您多个构图选项;三分法(rule of thirds)是摄影中最常用的方法,在这里三分法将对构图有所帮助。完成构图后,更新场景摄影机。
* V-Ray Frame Buffer 是渲染图像的窗口。这个接口为基于图层的影像编辑和合成,以及在渲染后修改照明情境提供了进阶功能。
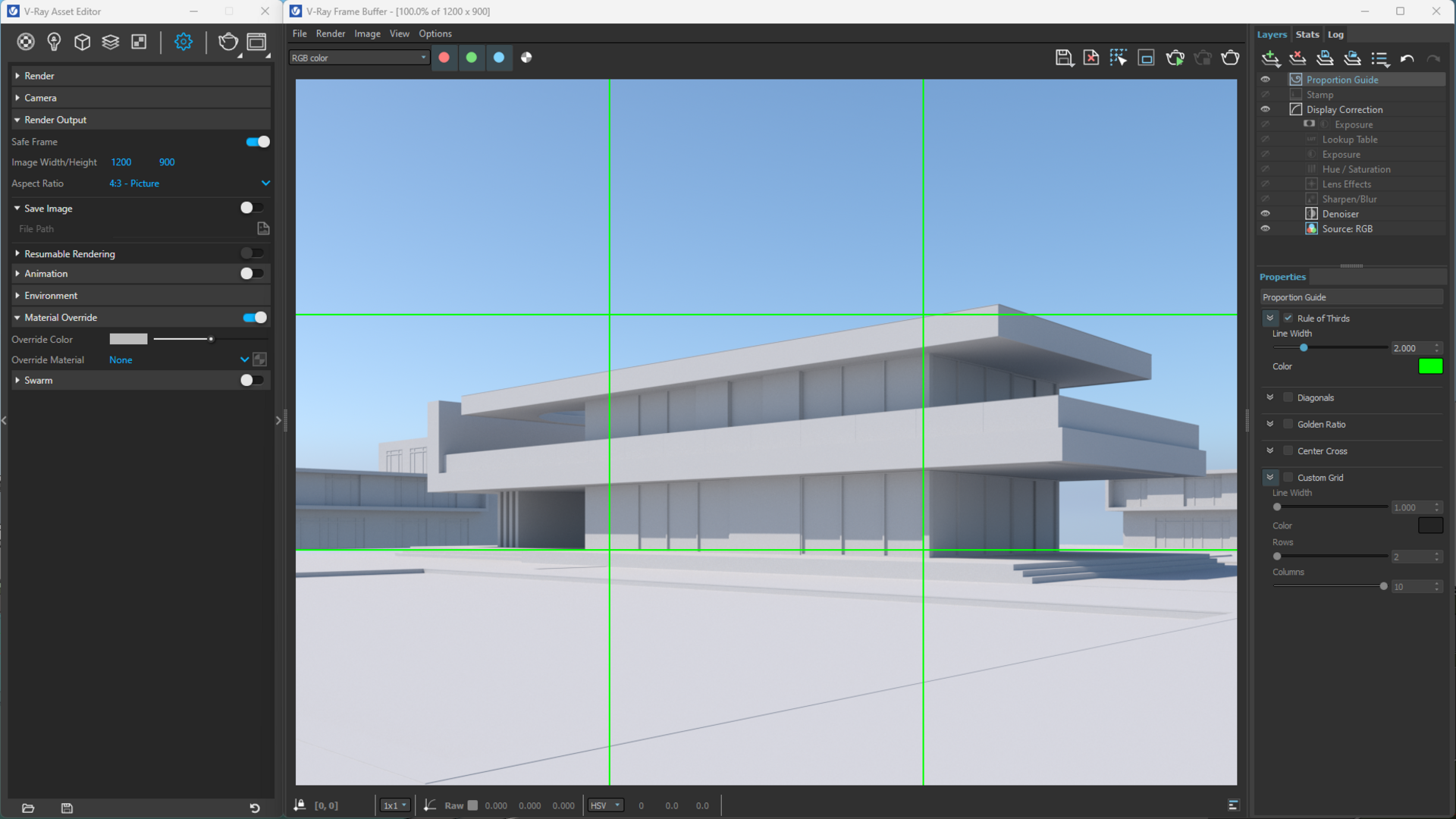
由于 V-Ray for SketchUp 默认有日光系统,所以我就不详细介绍如何创建照明了。不过,让我们介绍其中一些参数。在 Sun Light 中启用 自定义方向(Custom Orientation) 并调整设置,直到找到您想要的结果。
此过程中有一个有趣的工具灯光生成器(Light Gen)。此功能允许您只需单击一下即可生成随机变化。尝试一下,然后选择您最喜欢的一个。双击缩略图,将设置阳光。
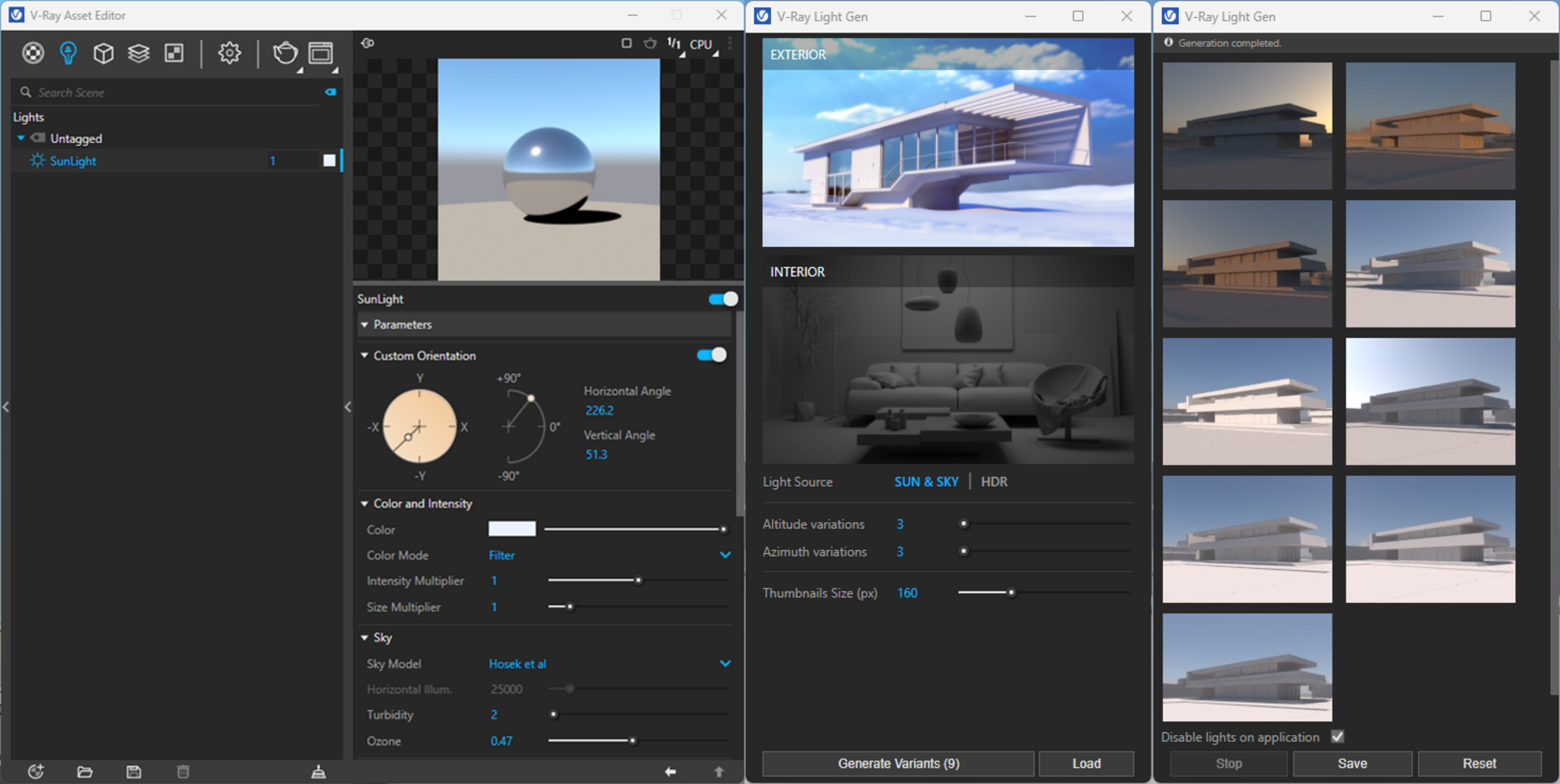
定义好光照后,就可进入下一步——材质。切记,在套用材质时,您需要重新调整光照以平衡效果。
3. 使用材质
开启 Chaos Cosmos 资产浏览器,选择并下载初始材质。此过程将一次下载材质,但如果您想一键下载一大套多功能材质,请到 Collections > V-Ray Material Library > Download All 。
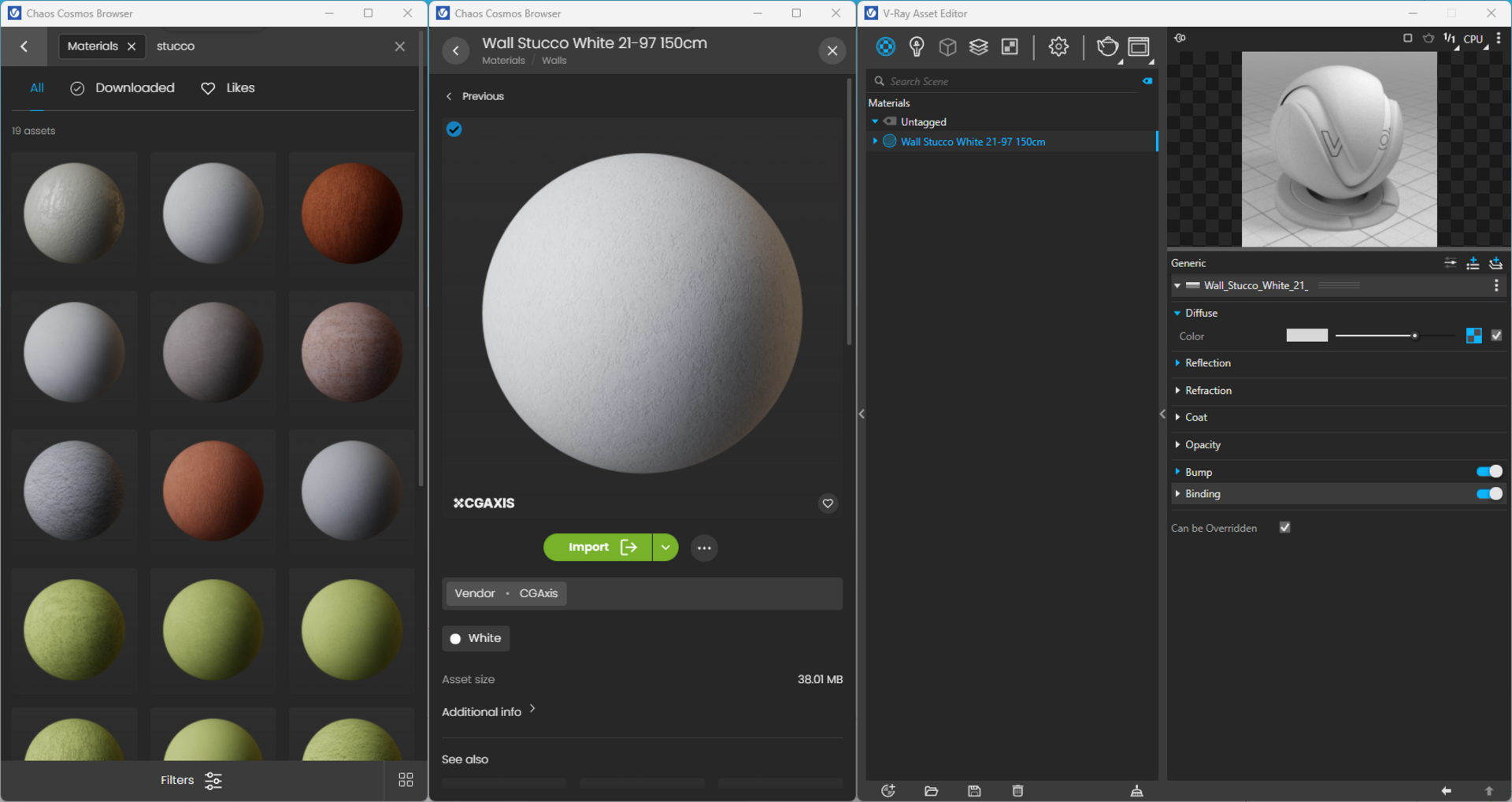
套用材质非常简单,但如果场景需要大量材质,则相当费时。建议您在V-Ray 资产编辑器中创建页签来整理材质。我一开始创建了六个页签:灰泥(Stucco)、混凝土(Concrete)、玻璃(Glass)、水(Water)、铝(Aluminum)以及游泳池瓷砖(Tiles Pool)。
您可能会发现,在套用材质时,图像的曝光会因材质的色调而改变。解决这个问题的简单方法是使用 Camera 选项中的自动曝光功能,这样可保证最终图像的曝光平衡。切记,如果使用交互式渲染,则需要在 Parameters > Interactive Parameters > Allow Interactive LC 中启用。相机的自动曝光(Auto-exposure) / 自动白平衡(Auto-white balance)需要灯光缓存。

4. 创建配景
再次使用 Chaos Cosmos 下载各种植物、家具与配件,为空间添加正确的环境物体。
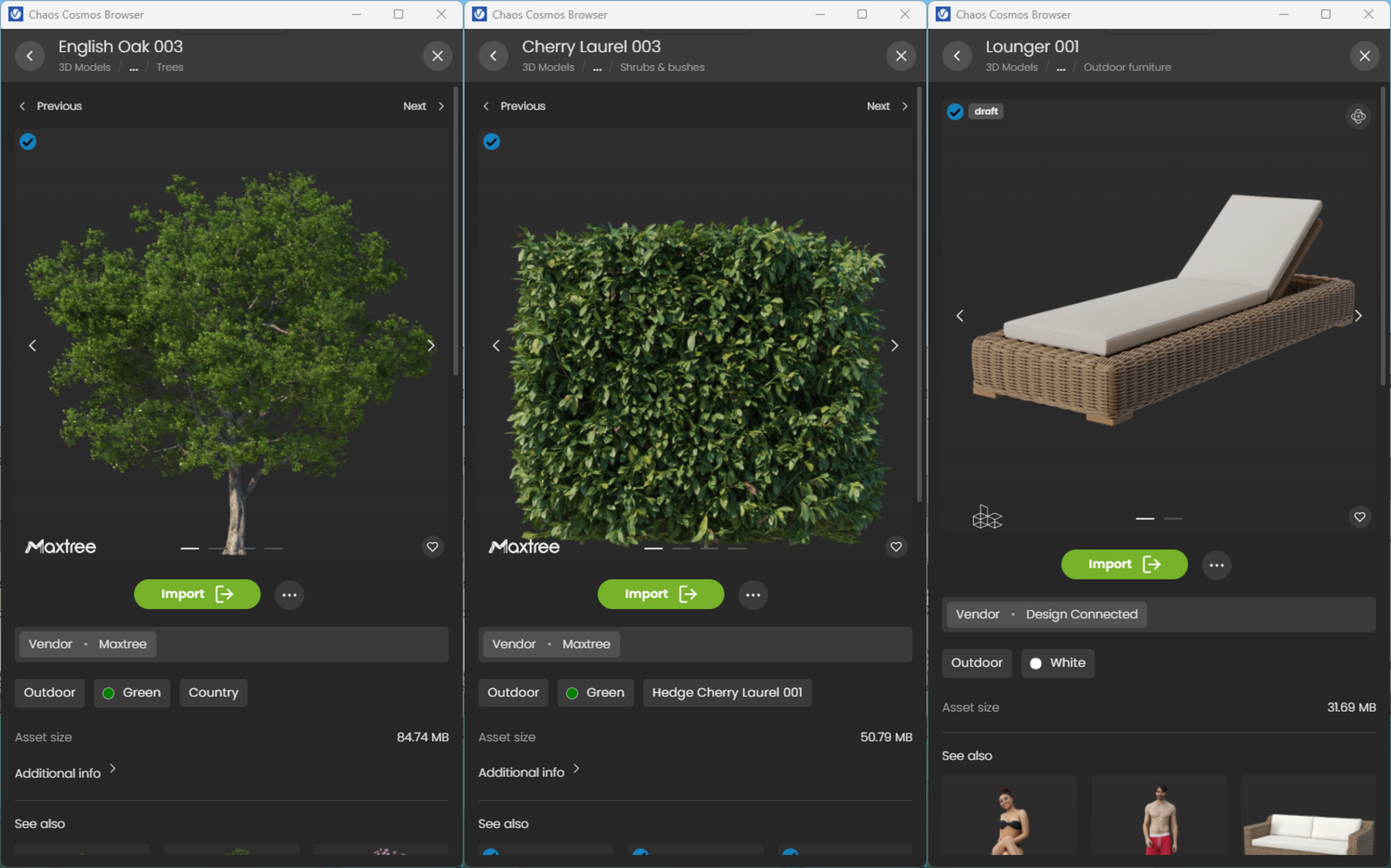
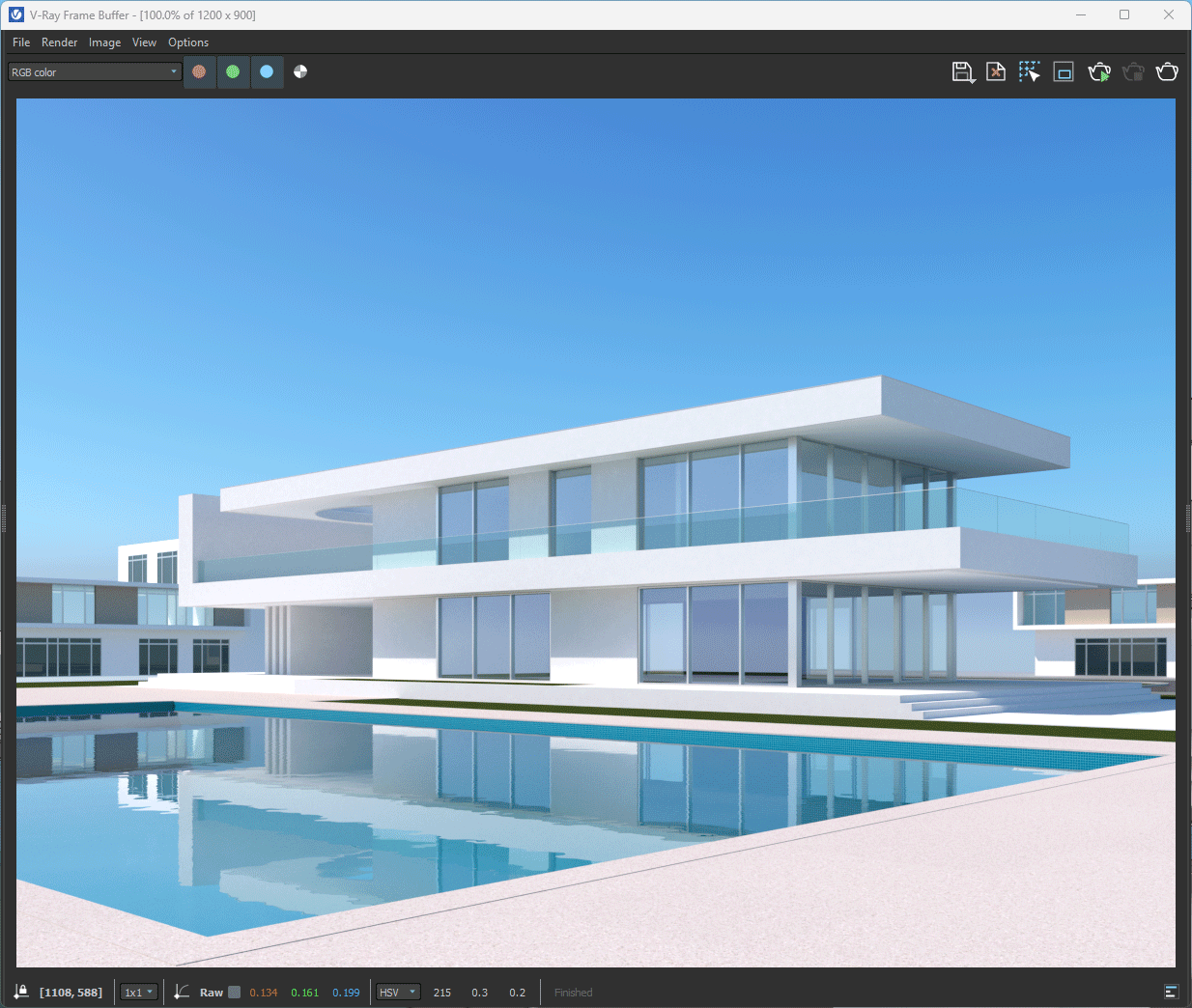
5. 渲染与后期处理
恭喜您,你已经准备好进行最终渲染了!回到 Settings 页面并启用 V-Ray降噪器(V-Ray Denoiser);降噪的功能会检测图形中存在噪点的区域并将其平滑化。
后期处理是提升图像的关键,而 V-Ray 包含了强大的后期处理功能。进入 render elements 页签,指定 Back to Beauty 预设(别忘了启动渲染元素的降噪功能),然后添加 Cryptomatte。点击渲染。
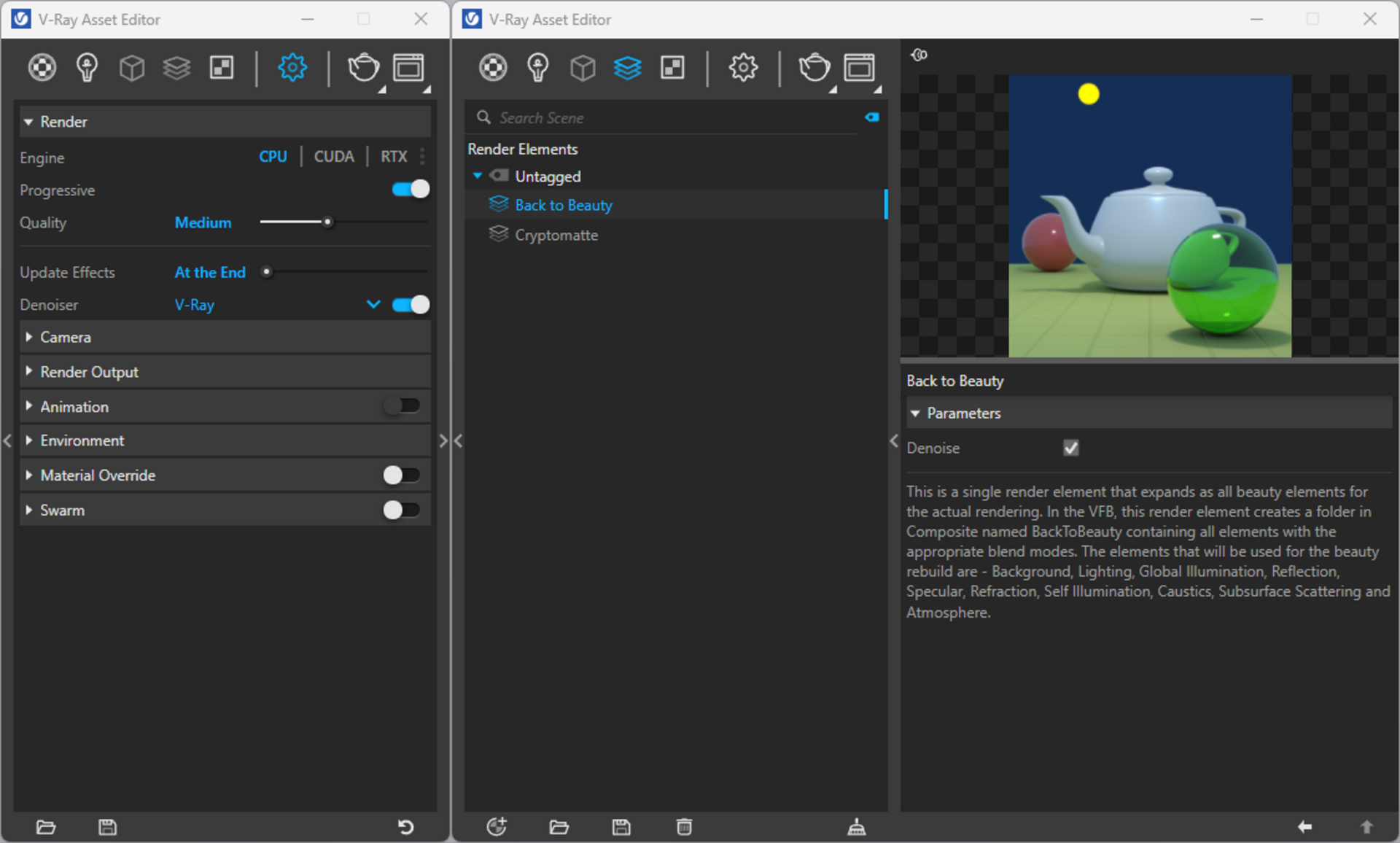
恭喜您,最终的渲染完成了!来进行色彩校正吧。在 V-Ray Frame Buffer 中有很多调整的可能性,但首先,我们将对天空和水池的色调稍作修改。
为了调整天空,在 Background 渲染元素中添加 Exposure Layer。
使用曝光图层修改水池区域,会利用Cryptomatte选择该区域。
让我们稍微调整一下池水的色调。首先添加曝光图层,然后借助 Cryptomatte 的蒙版功能选择水的区域。因此我们所做的调整只会影响水池的水面。
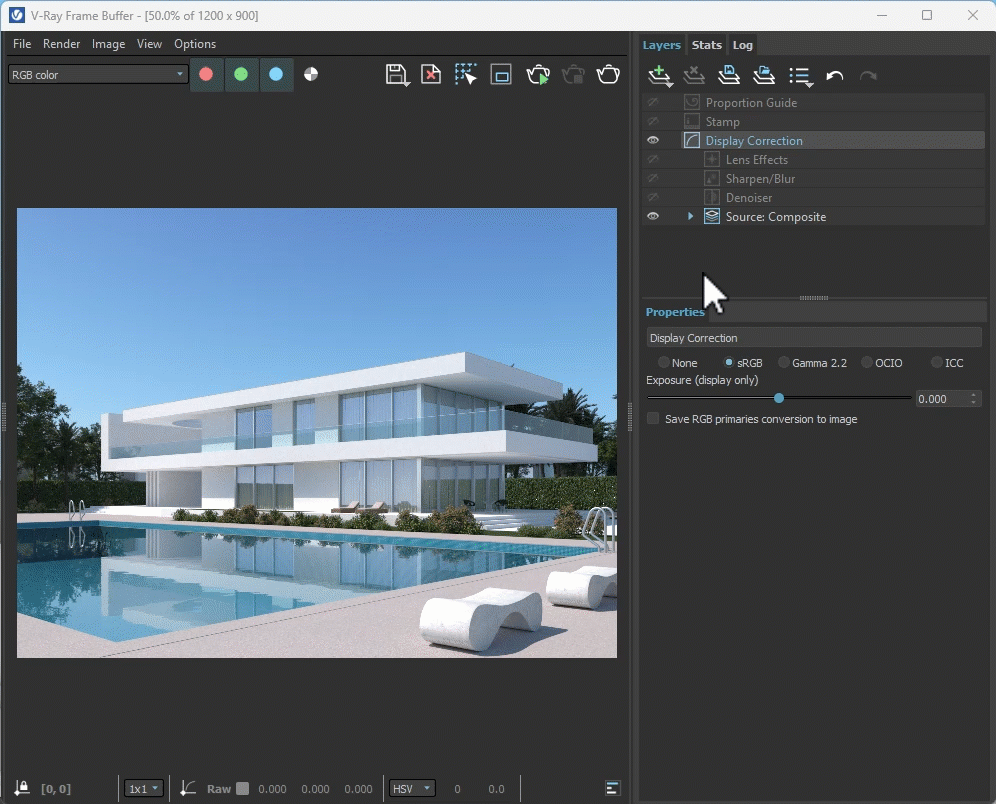
最后,添加色相/饱和度图层进行调整。
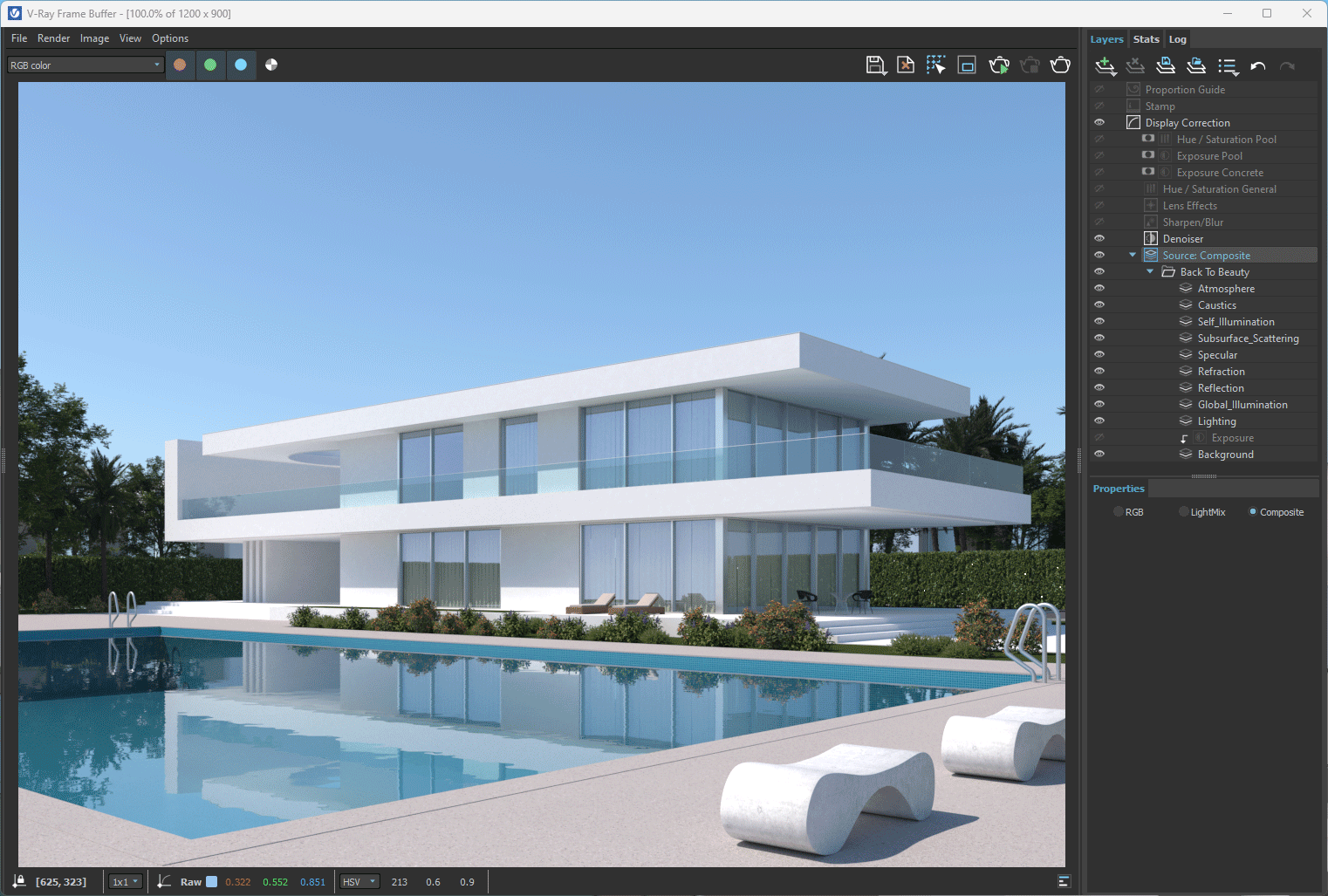
结论
只需几个简单的步骤,你就可完成人生的第一次渲染。V-Ray 拥有强大的工具和简化的工作流程,可让你快速上手。想要扩展细节级别?你会发现更多的功能可让你获得超逼真的影像。
阅读完本教程后,不妨看看我们在 YouTube 上的入门指导播放列表。




