V-Ray for SketchUp makes it easy to create great renders. In this tutorial, expert Ricardo Ortiz will talk you through your first steps with this software.
In this step-by-step tutorial, I’ll show you how to render your first project in V-Ray for SketchUp. I have chosen a simple outdoor scene to demonstrate how to tackle the most common steps. Follow this process from beginning to end and you’ll understand one of the most popular workflow in the architectural visualization industry.
It’s always better to learn hands-on, so it’s a good idea to download the project file and follow my steps.
1. Set up your scene
Before starting any visualization project, it is essential to organize your model. Make sure you assign tags and create components and groups correctly. Projects can quickly become very detailed and complex, and a methodical approach is essential to working smoothly.

2. Set Camera and Lighting
Once you have completed the model in SketchUp, you can begin your visual explorations. This is the time to define the camera and work with the lighting.
Create a “Two Point Perspective” scene, as below, inside SketchUp, and choose the first angle of your camera.
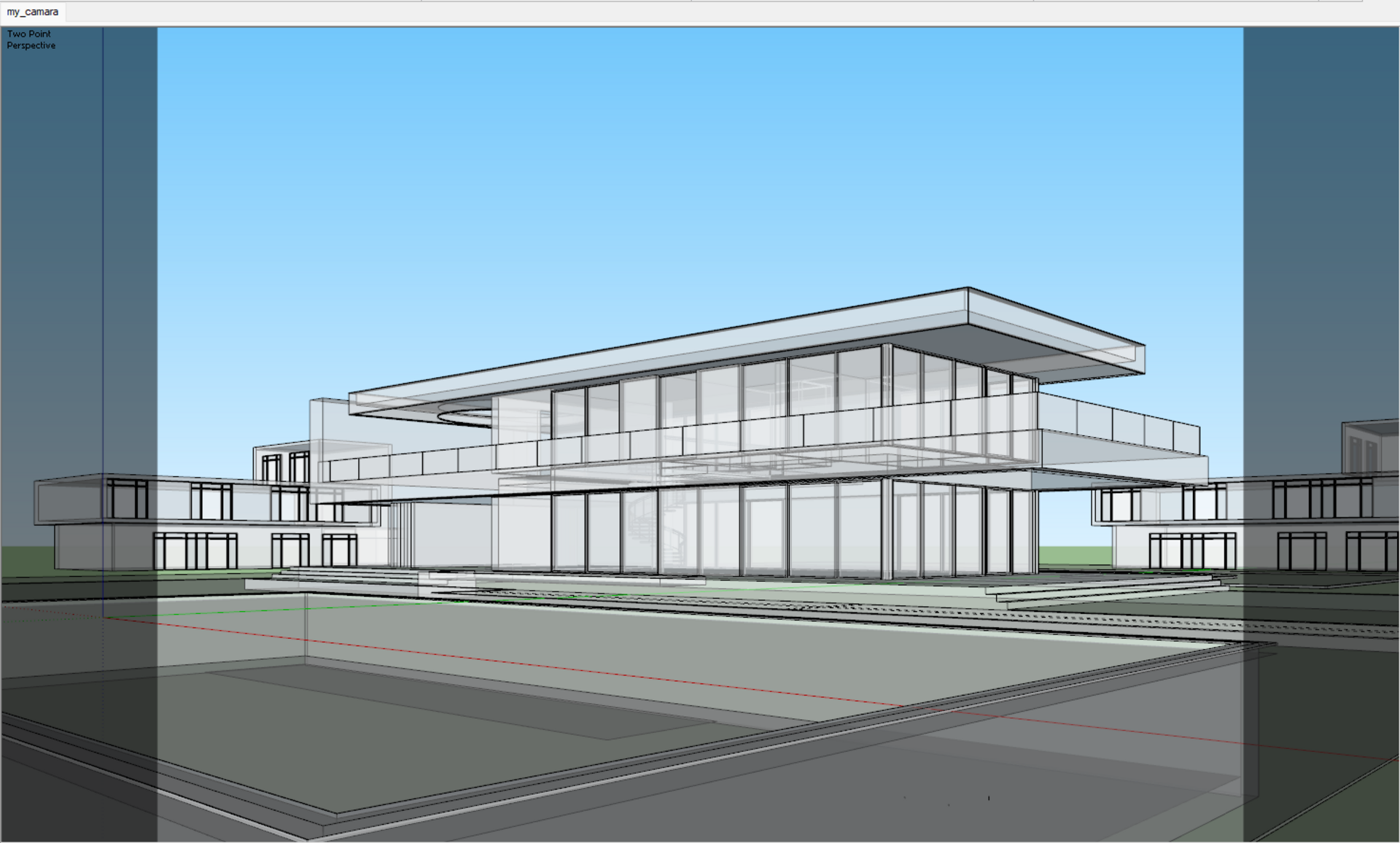
Open the V-Ray Asset Editor > Settings > Render Output. Select an Aspect Ratio of 4:3, set the resolution to 800x600, and enable Safe Frame to see the expected render output area in the viewport. This will produce a relatively low-resolution image, but we can increase it later to improve the detail.
Next, enable Material Override. This will switch off the default color in SketchUp, which is white and not convenient for rendering. If you import models from other DDC Apps, they can contain other colors and materials in our scene, so with Material Override we can focus solely on the lighting and shadows.
Click on the teapot icon to start the interactive render (teapot icon) and, with the help of the Proportion Guides Layer in the V-Ray Frame Buffer (VFB*), refine your composition. You can choose between several options; the rule of thirds is one of the most common approaches in photography, and it will help you here. Once you have finished your framing, update the scene camera.
* The V-Ray Frame Buffer is the render image holder window. It offers high-level capabilities for layer-based image editing and composition, as well as modifying lighting scenes after rendering.
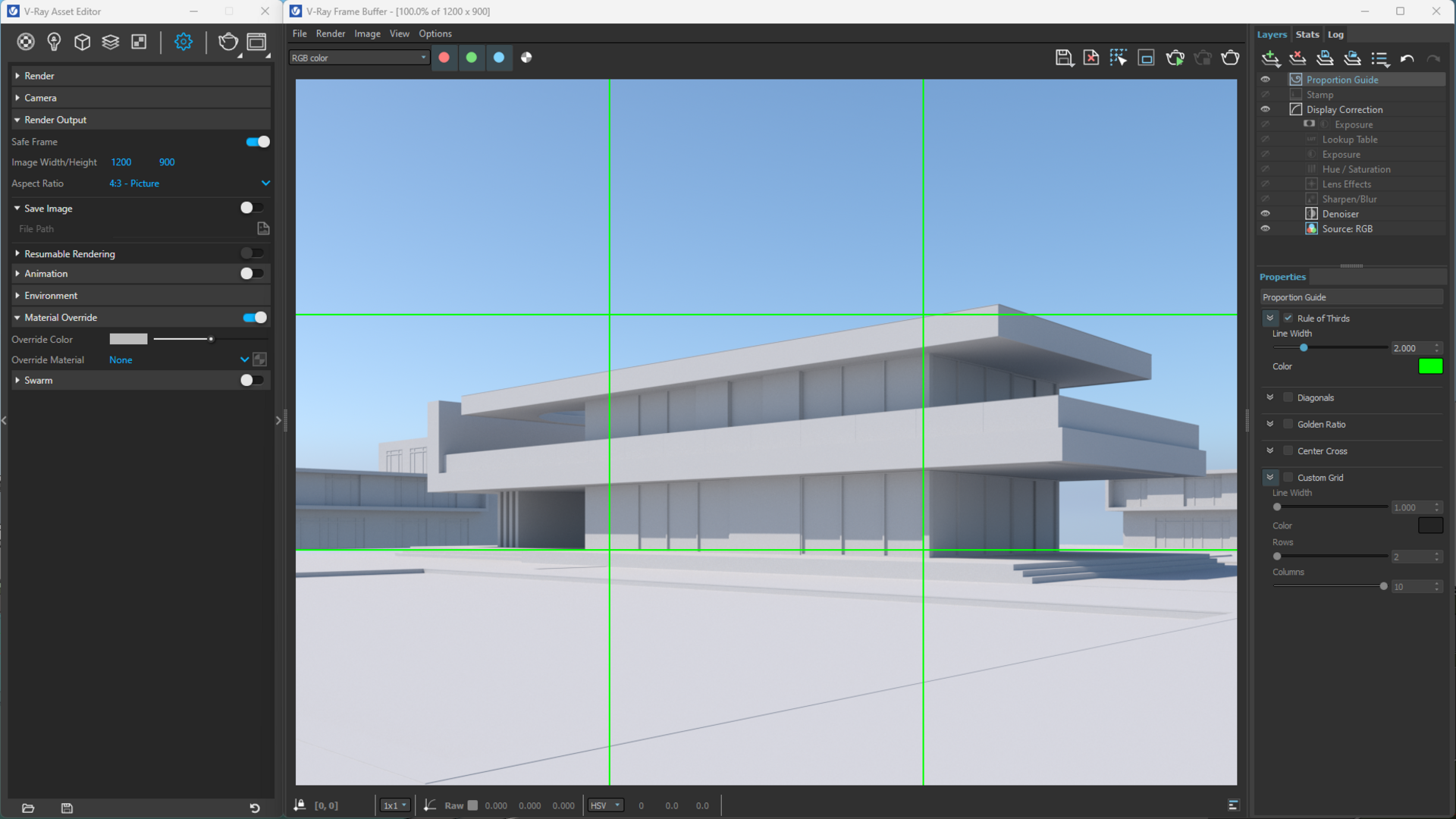
I won’t go into detail about creating the lighting because V-Ray for SketchUp has a daylight system by default. However, let’s work with some parameters. Enable the “Custom Orientation” in the SunLight parameters and play with the settings until you find the result that you want.
An interesting tool for this process is Light Gen. This feature allows you to generate random variations with just one click. Try it out, and choose the one that you like most. Double-click on the thumbnail, and it will set the SunLight.
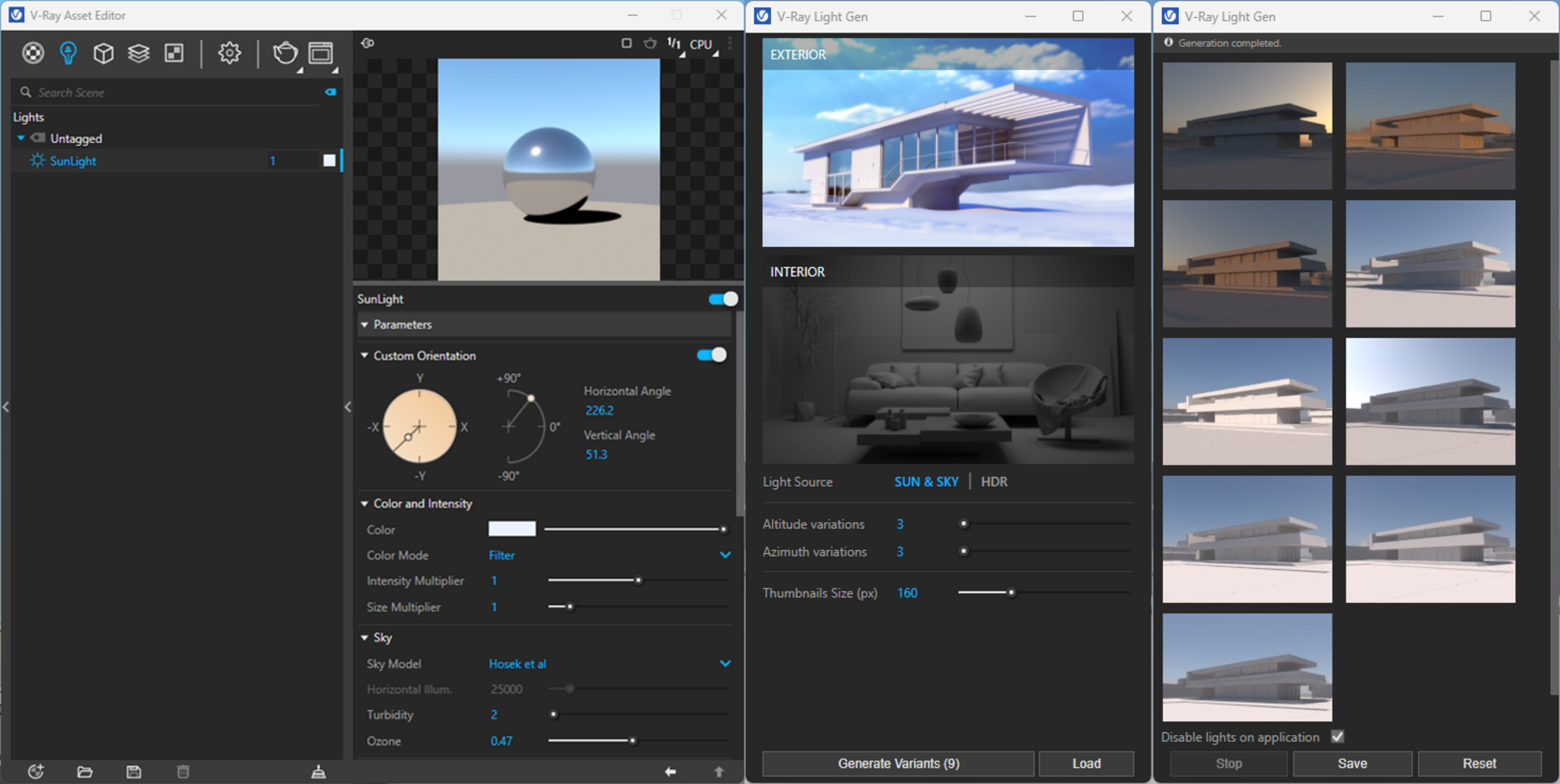
Once the lighting is defined, it is time to go to the next step, materials. Keep in mind that when applying materials, you may have to readjust the lighting to balance the result.
3. Working with materials
Open the Chaos Cosmos Browser, and choose and download some initial materials. This process will download one material at a time, but if you want to download a big set of versatile materials with a single click, go to Collections > V-Ray Material Library > Download All.
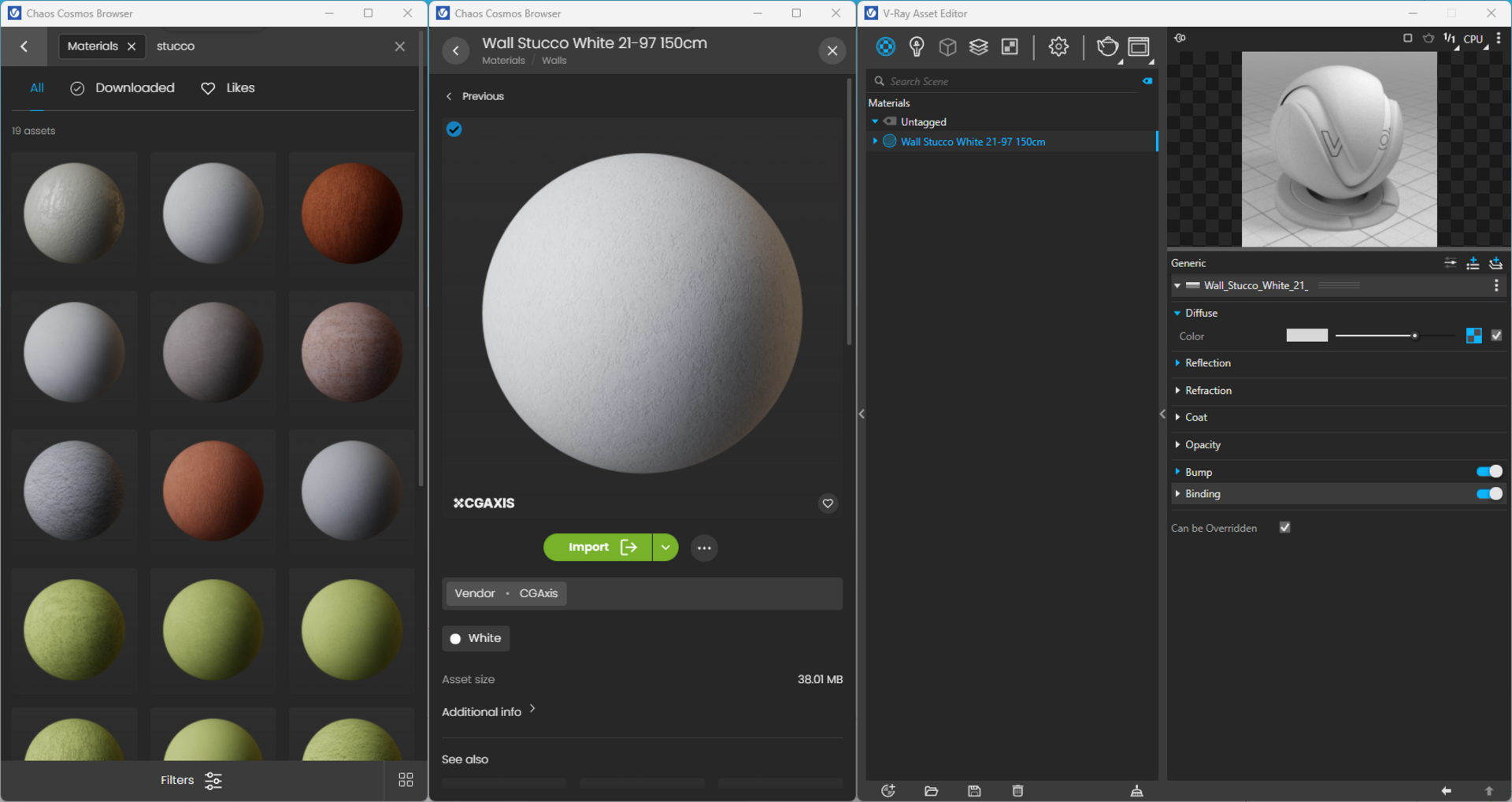
Applying materials is really simple, but it can take a bit of time if your scene requires a lot of materials. I recommend creating Tags in the V-Ray Asset Editor to organize your materials. I started with six: Stucco, Concrete, Glass, Water, Aluminum, and Tiles Pool.
You may notice that, when applying materials, the exposure of the image changes because of the tones of the materials. An easy solution for this is to use the auto-exposure feature within the Camera option, which guarantees you a balanced final image. Keep in mind that if you are using Interactive Rendering, you need to enable it in Parameters > Interactive Parameters > Allow Interactive LC. The Light Cache is needed for the Camera Auto-exposure / Auto-white balance.

4. Creating the entourage
Use Chaos Cosmos again to download various vegetation, furniture, and accessories to add the correct entourage to your space.
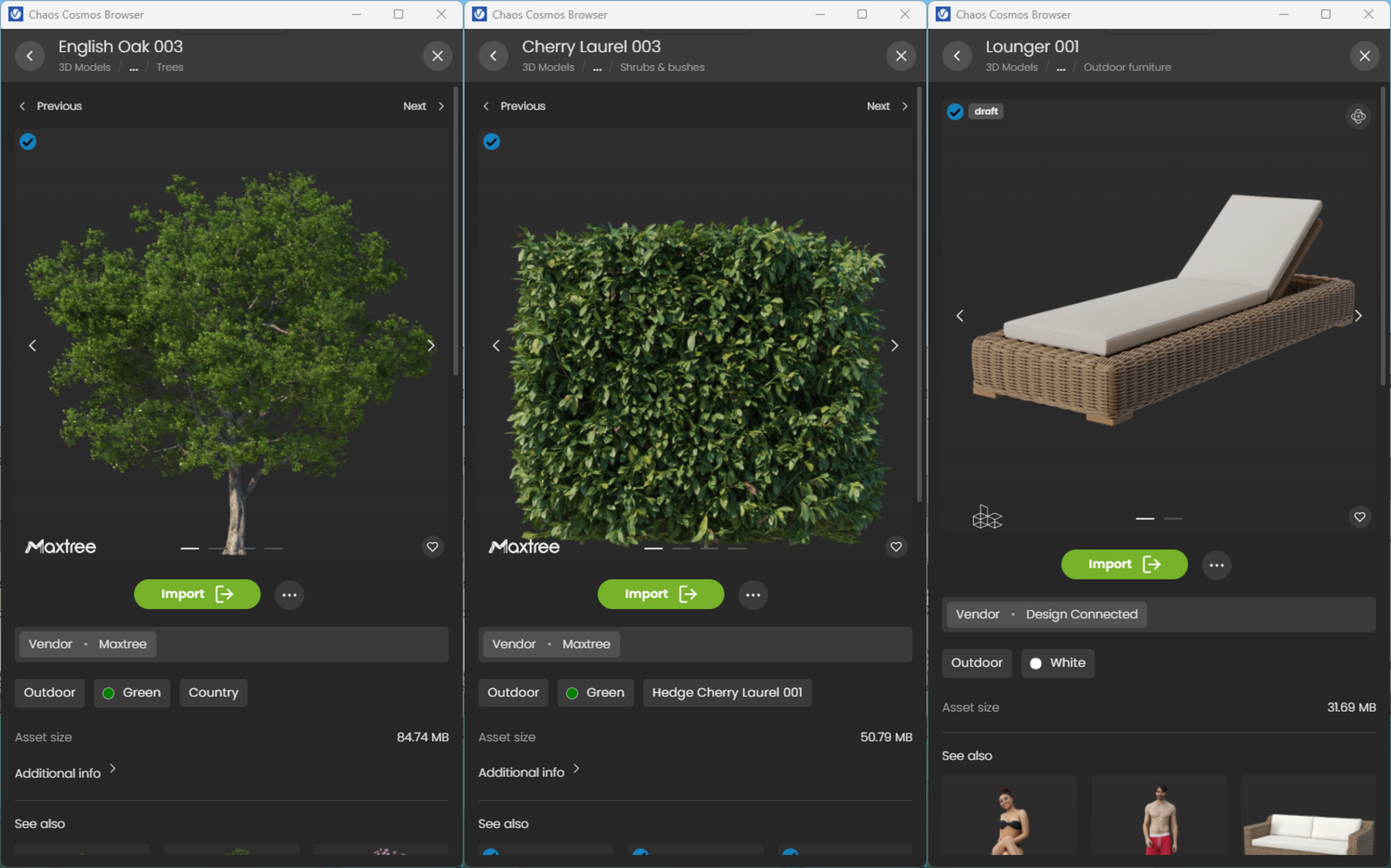
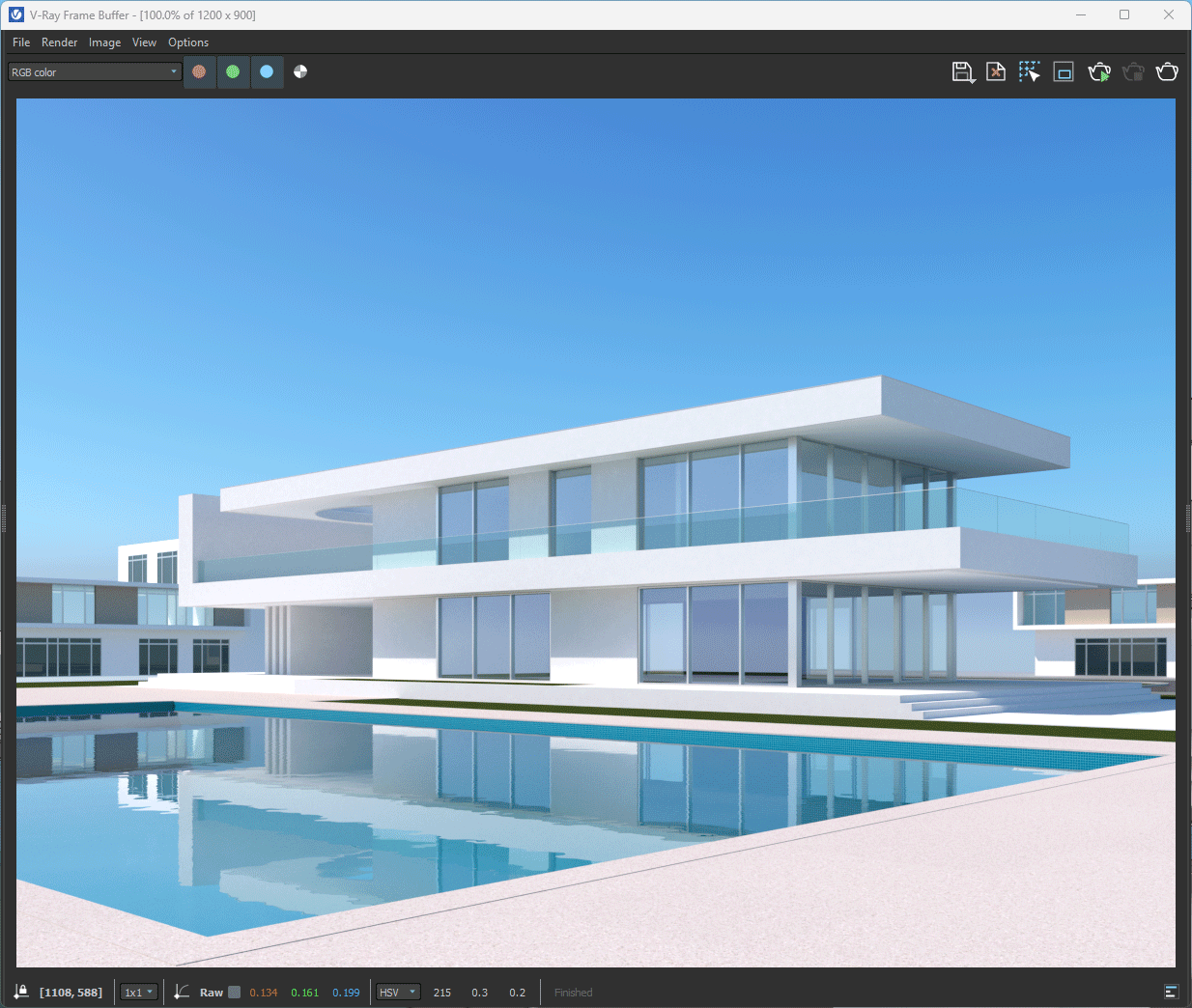
5. Rendering and post-processing
Congratulations, you are ready for the final render! Go back to the Settings tab and enable V-Ray Denoiser; the denoising operation detects areas where noise is present and smooths them out.
Post-processing is key to better images, and V-Ray includes a powerful toolkit to do it. Go to the render elements tab, assign the Back to Beauty preset (do not forget to activate denoising for render elements), and add Cryptomatte. Click render.
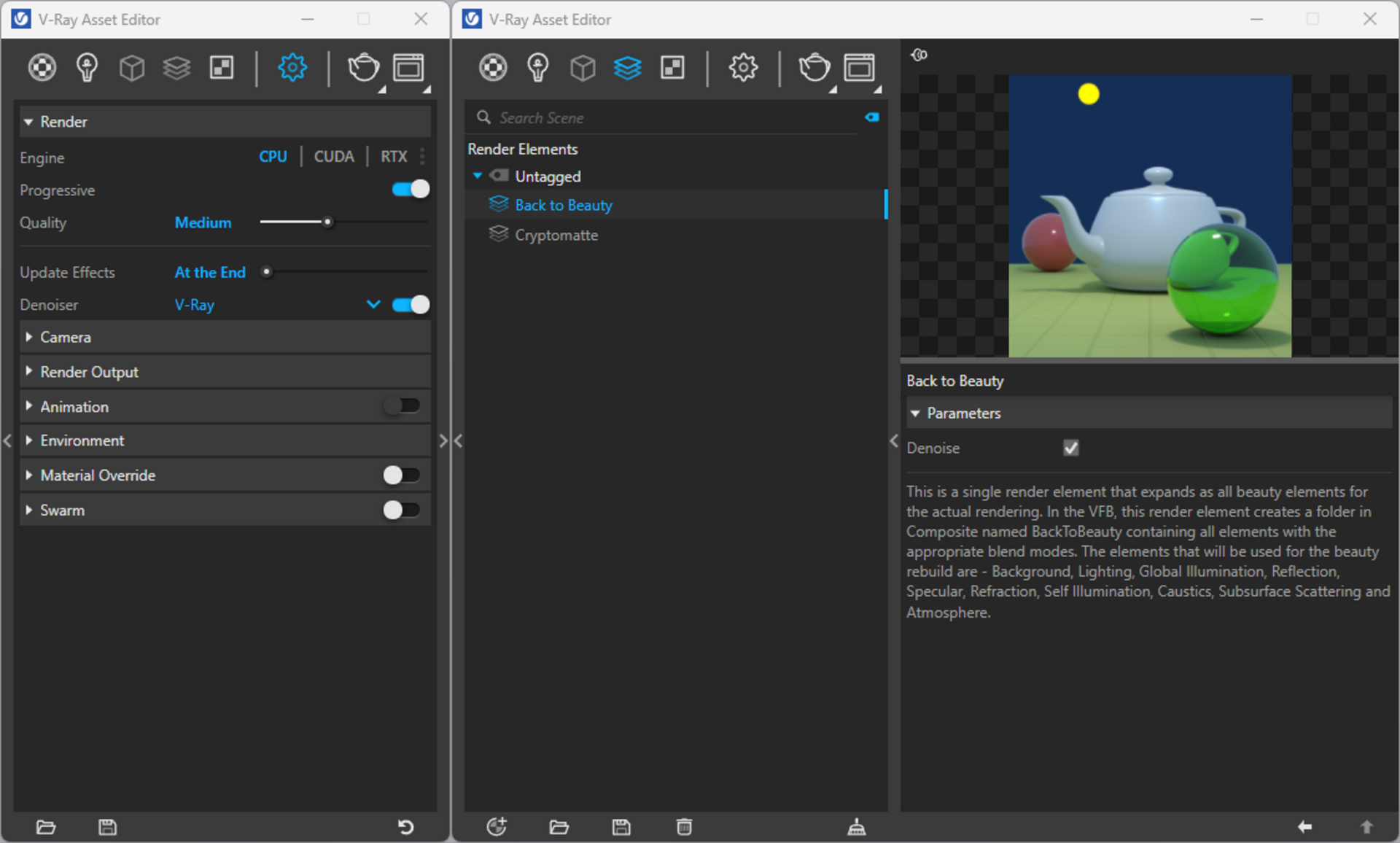
Congratulations, you have your final render! Now let’s make some color corrections. There are many adjustment possibilities in the V-Ray Frame Buffer, but first, I will slightly modify the tones of the sky and the pool.
To adjust the sky, I'll work with the Background render element by adding an Exposure Layer.
Now, I will modify the pool area with the Exposure Layer but select only the water area with the cryptomatte mask.
Now let’s adjust the tone of the pool’s water a little bit. Add an Exposure Layer first, and, with the help of cryptomatte masks, select only the water area. Now, the adjustments we make will only affect the pool’s water.
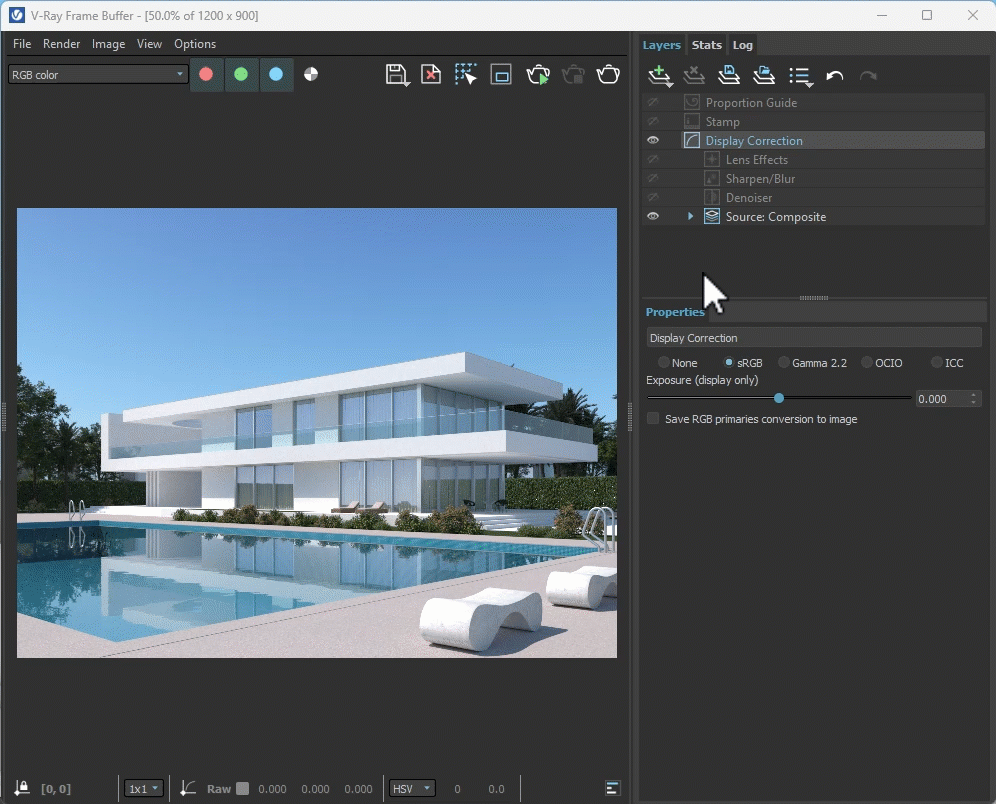
Finally, make some adjustments by adding Hue/Saturation layers.
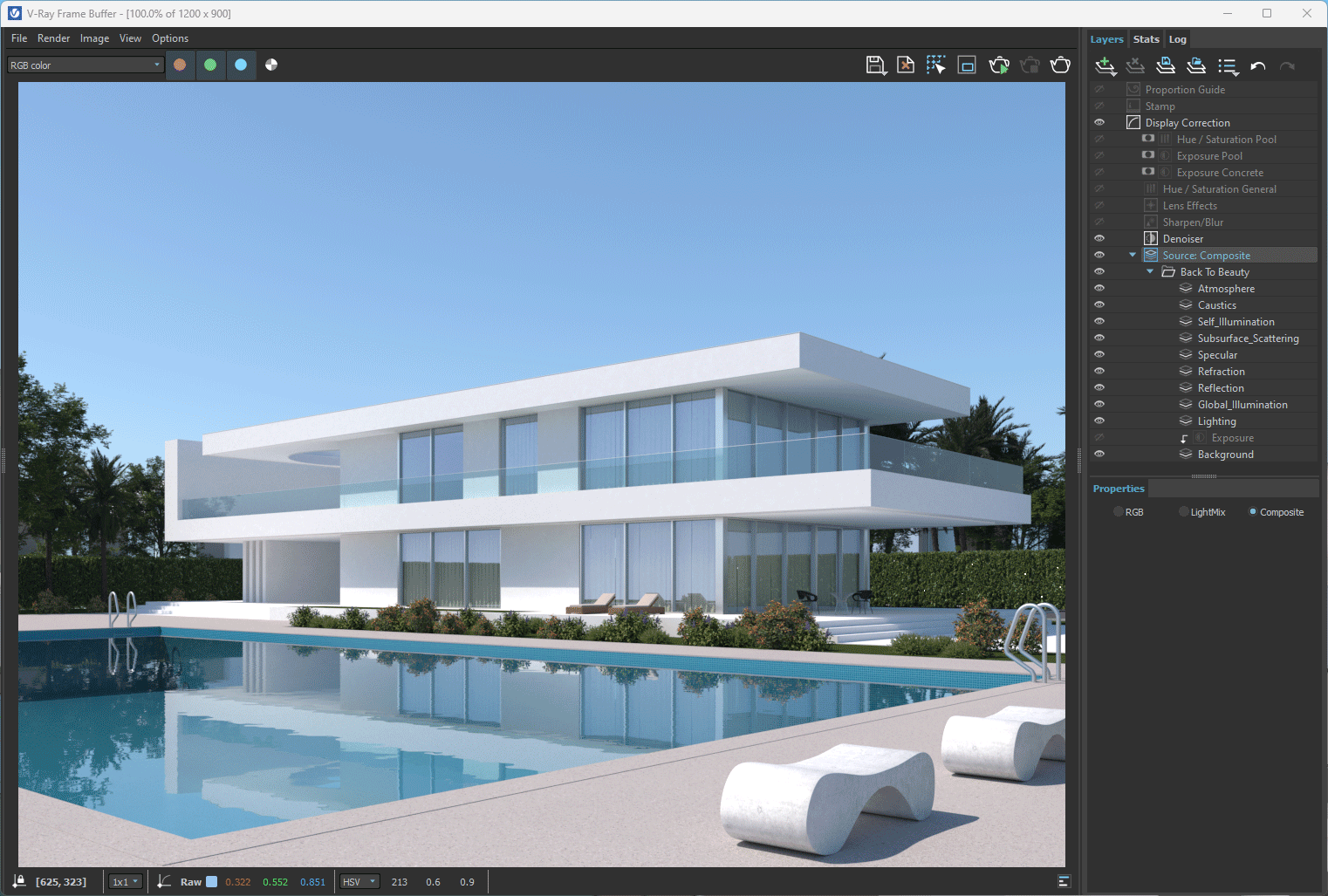
Conclusion
In a few simple steps, you can achieve your first architectural rendering. V-Ray has powerful tools and a simplified workflow to get started quickly. Want to extend the level of detail? You'll find more features that will allow you to get hyper-realistic images.
And after reading this tutorial, it’s a good idea to check out our Getting Started playlist on YouTube.





