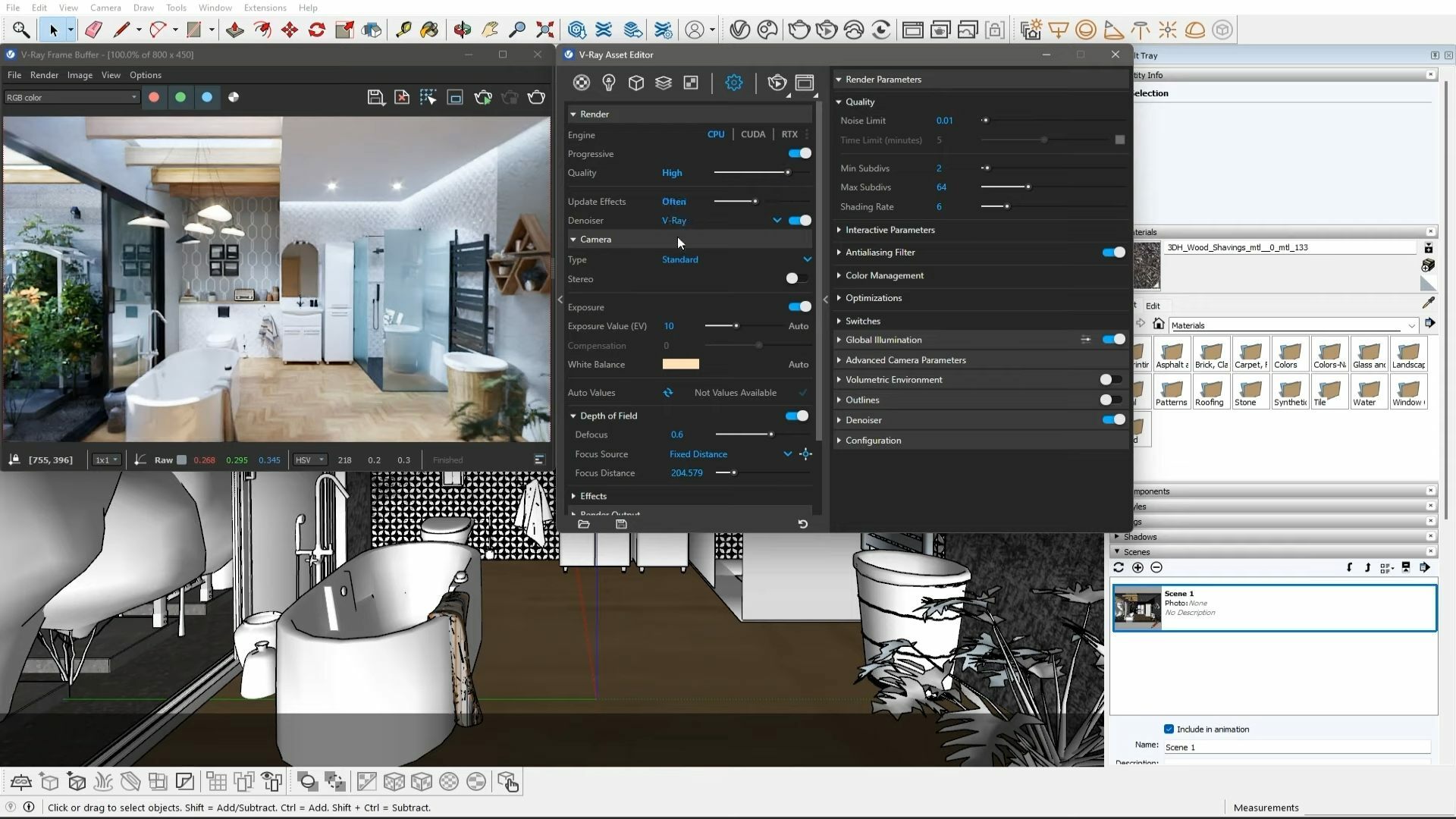Whether you’re an archviz beginner or a pro, polish off your bathroom design skills with six simple steps to creating stunning renders in V-Ray for SketchUp.
We are back again with another exciting V-Ray for SketchUp tutorial, this time on creating a stunning bathroom design. Chaos 3D artist Yane Markulev will walk you through the process of using Interactive Rendering, adjusting camera settings, utilizing Cosmos 3D models and material assets, setting up light sources, and, finally, producing an eye-catching final render.
Make sure to download the scene here and follow along with the video above. Let's get started!
Step 1: Initial setup
Start with a simple scene of a bathroom space and a small porch in front of it. Begin the Interactive Rendering to check how the scene looks. Manually adjust the sunlight for a diffused lighting effect with no direct sunlight in the room. Tweak the render settings to enable Safe Frame, Interactive Light Cache, V-Ray Denoiser, and select low quality for faster render results.
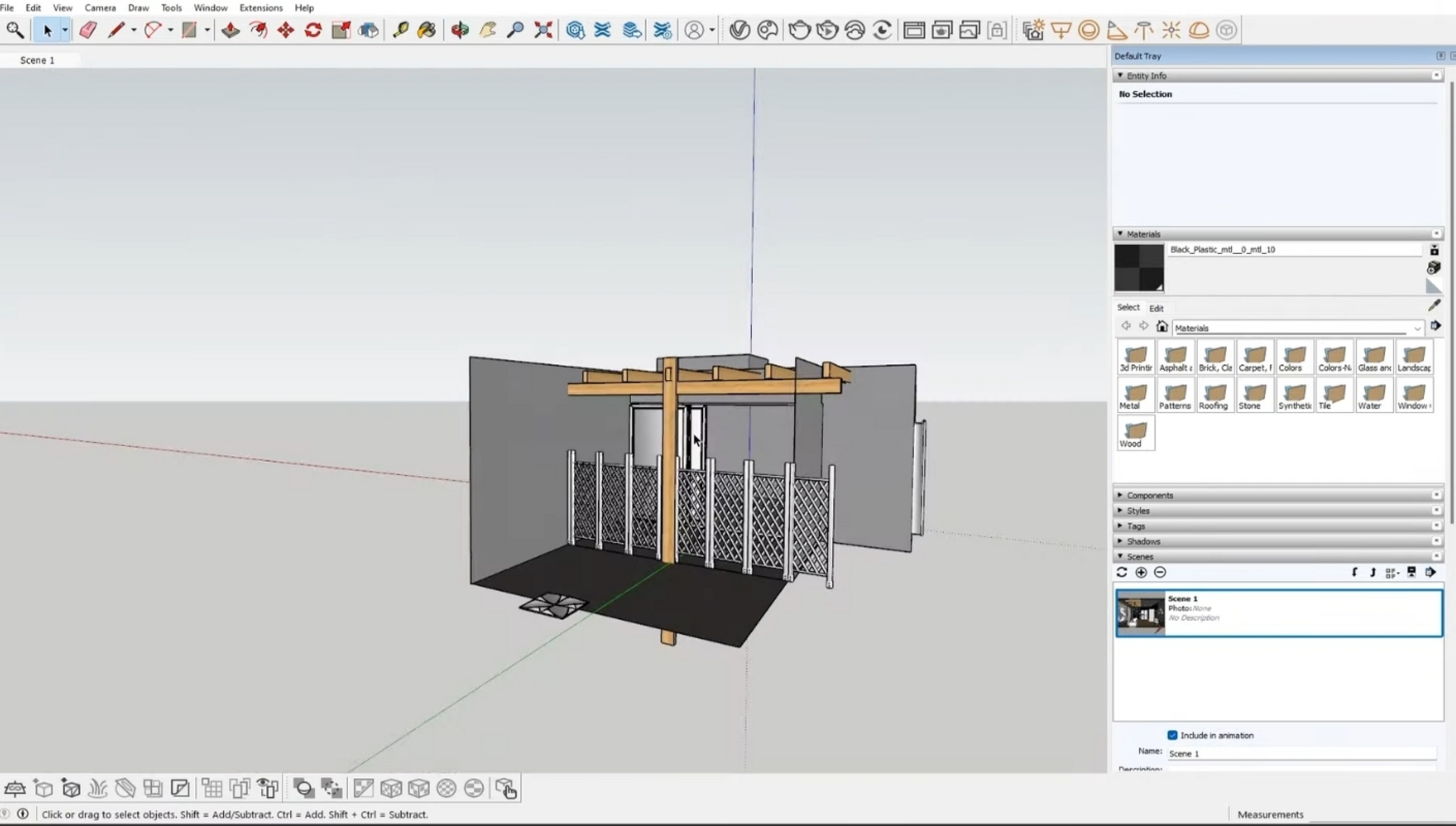
Step 2: Add some style with materials and furniture
Next, add materials to the scene using the Cosmos library-ready materials. Apply these materials to the floor plate, walls, and a fancy wallpaper for the white square wall in the back. Update the exposure and white balance to match the scene better.
Then, add the main bathroom furniture using the Cosmos library. Place and rotate the furniture to fit perfectly in their place. Customize the material of the furniture to fit the design better.
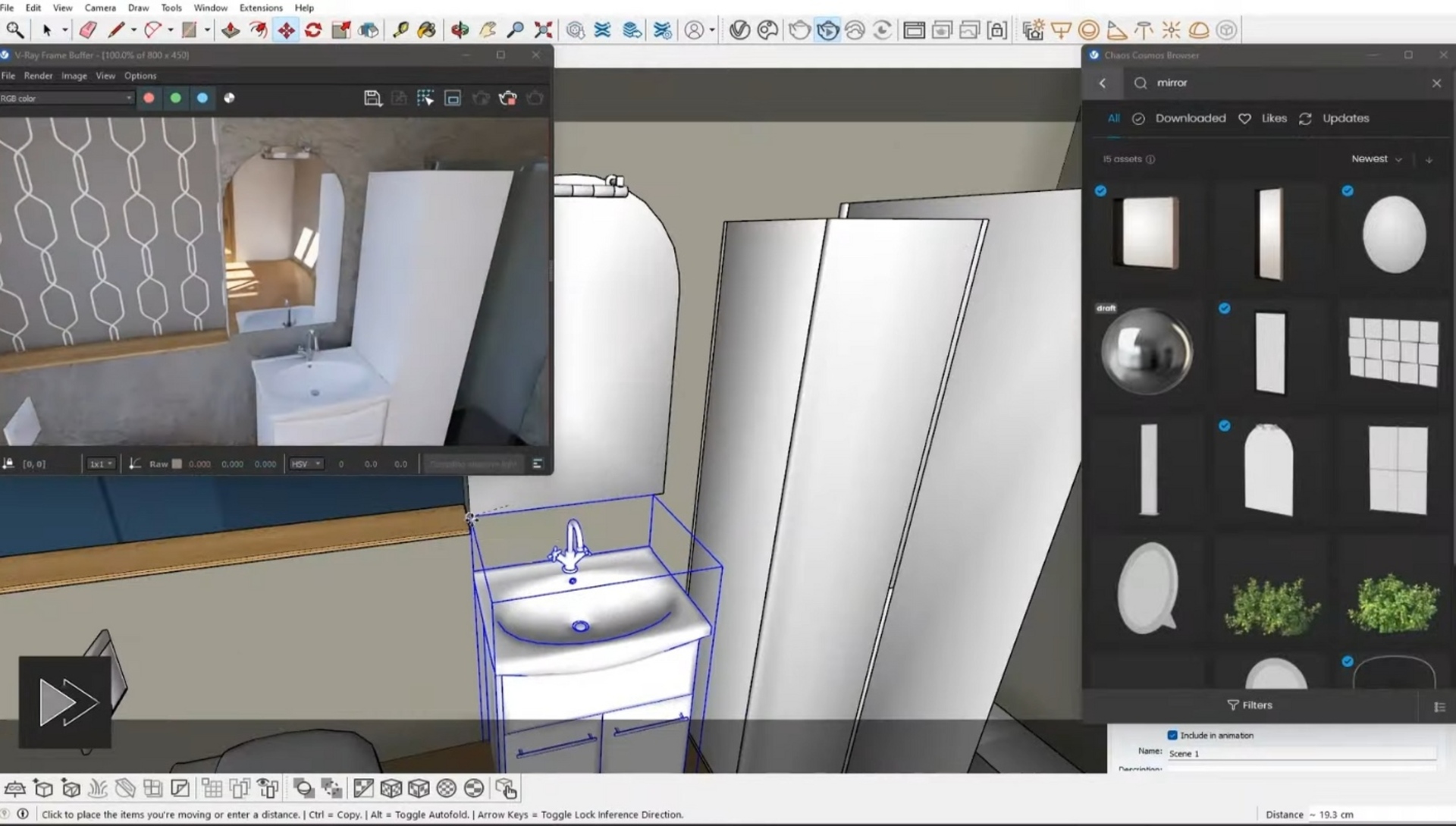
Step 3: Light things up
Light up the bathroom using suitable spotlight fixture geometry in Cosmos. Add actual lights by uploading an IES file so that they can affect the scene. Incorporate hidden lighting in the ceiling slots using Rectangle Lights. Add additional detail with high-poly 3D tiles and panels on the walls.
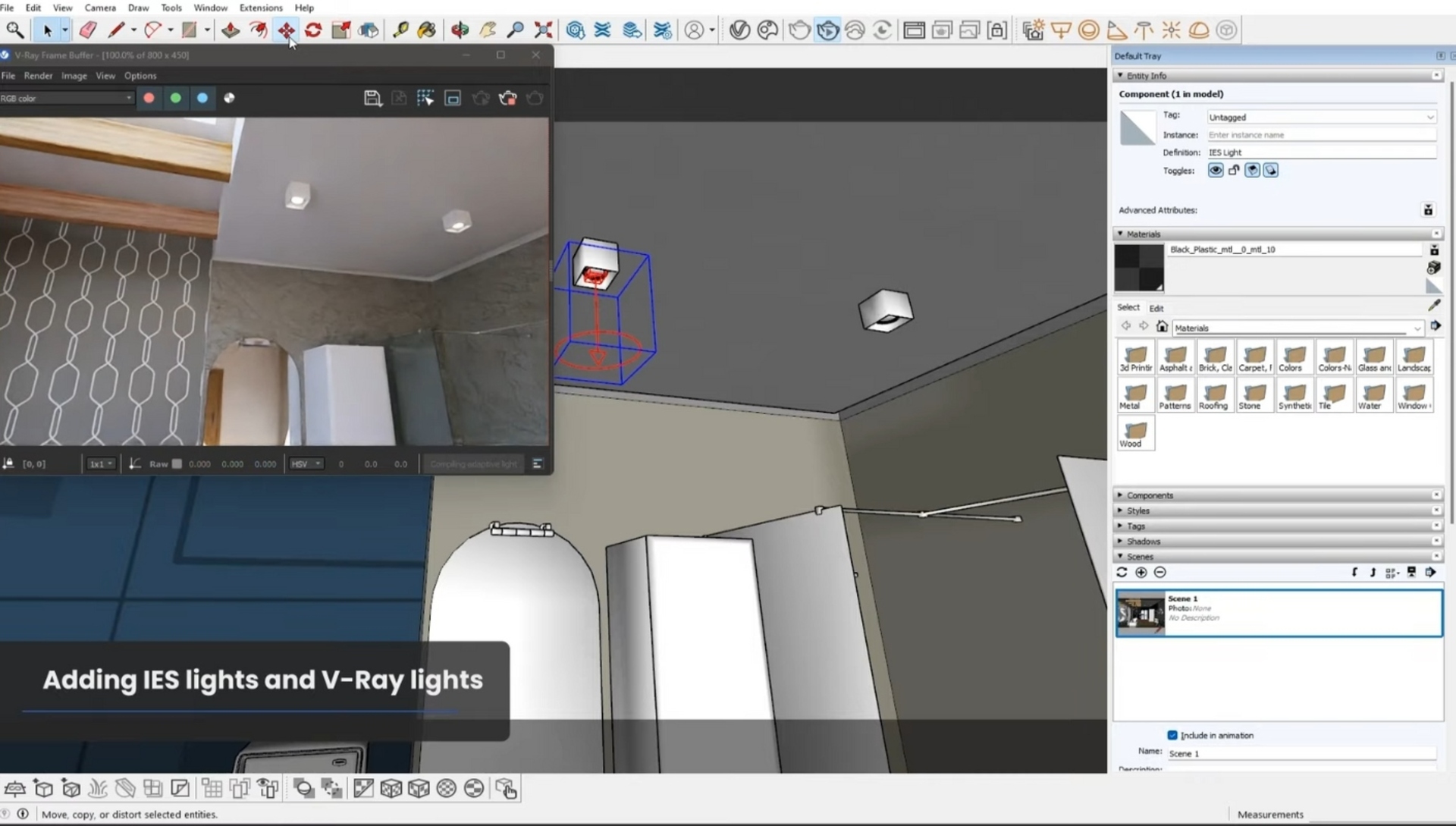
Step 4: Refine the scene
Once all furniture and accessories are added, fine-tune the lighting and prepare different scenarios. Add a Light Mix Render Element for more control over the lights. Include a Cryptomatte Mask for the materials to select and adjust a material in the Frame Buffer if needed.
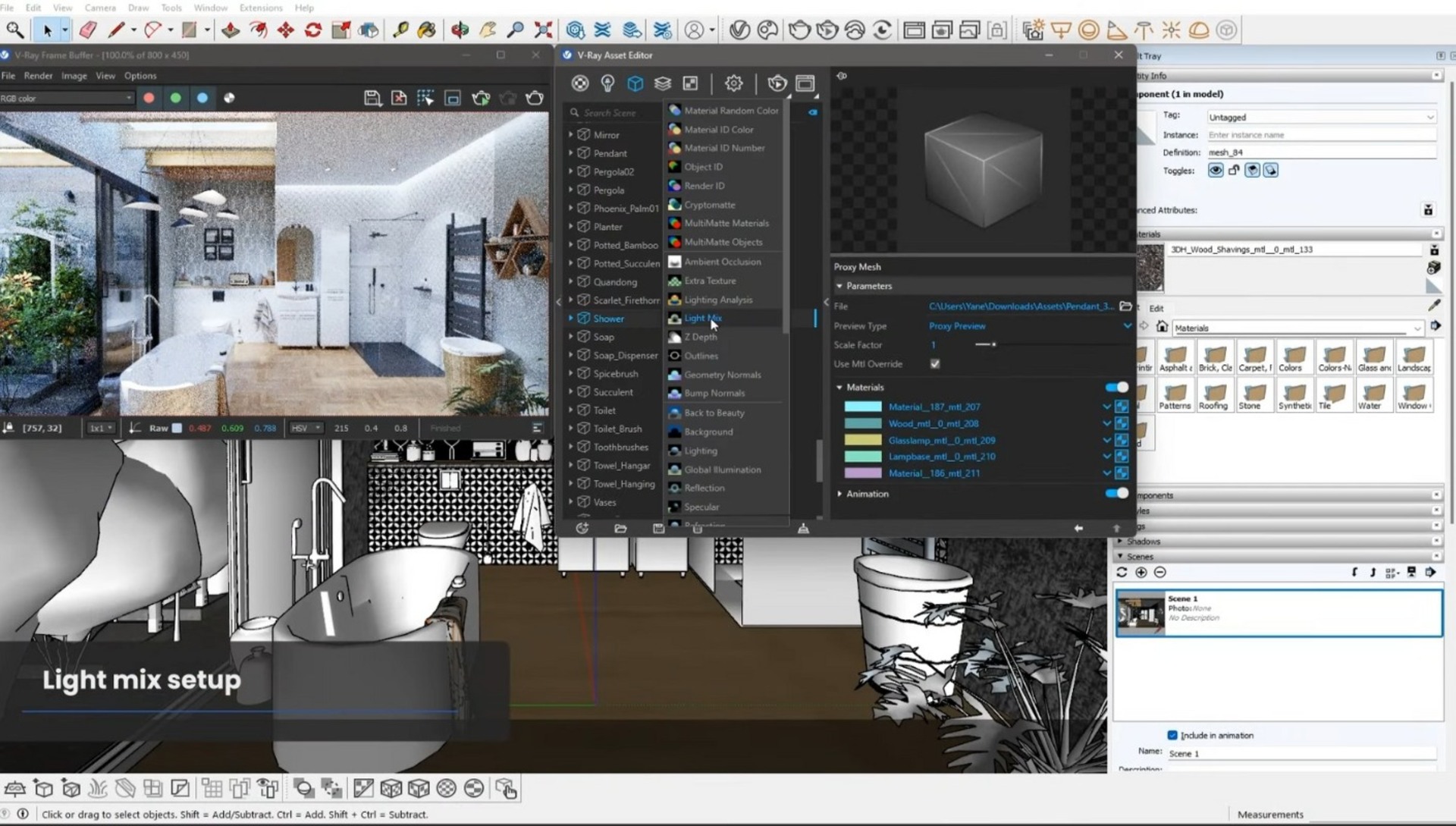
Step 5: Finishing touches
To add greater photorealism, use the V-Ray MultiSub texture in random mode to achieve effects like frosting on the shower screen and variation on the tiles. You can also add a depth-of-field effect to enhance the image further.
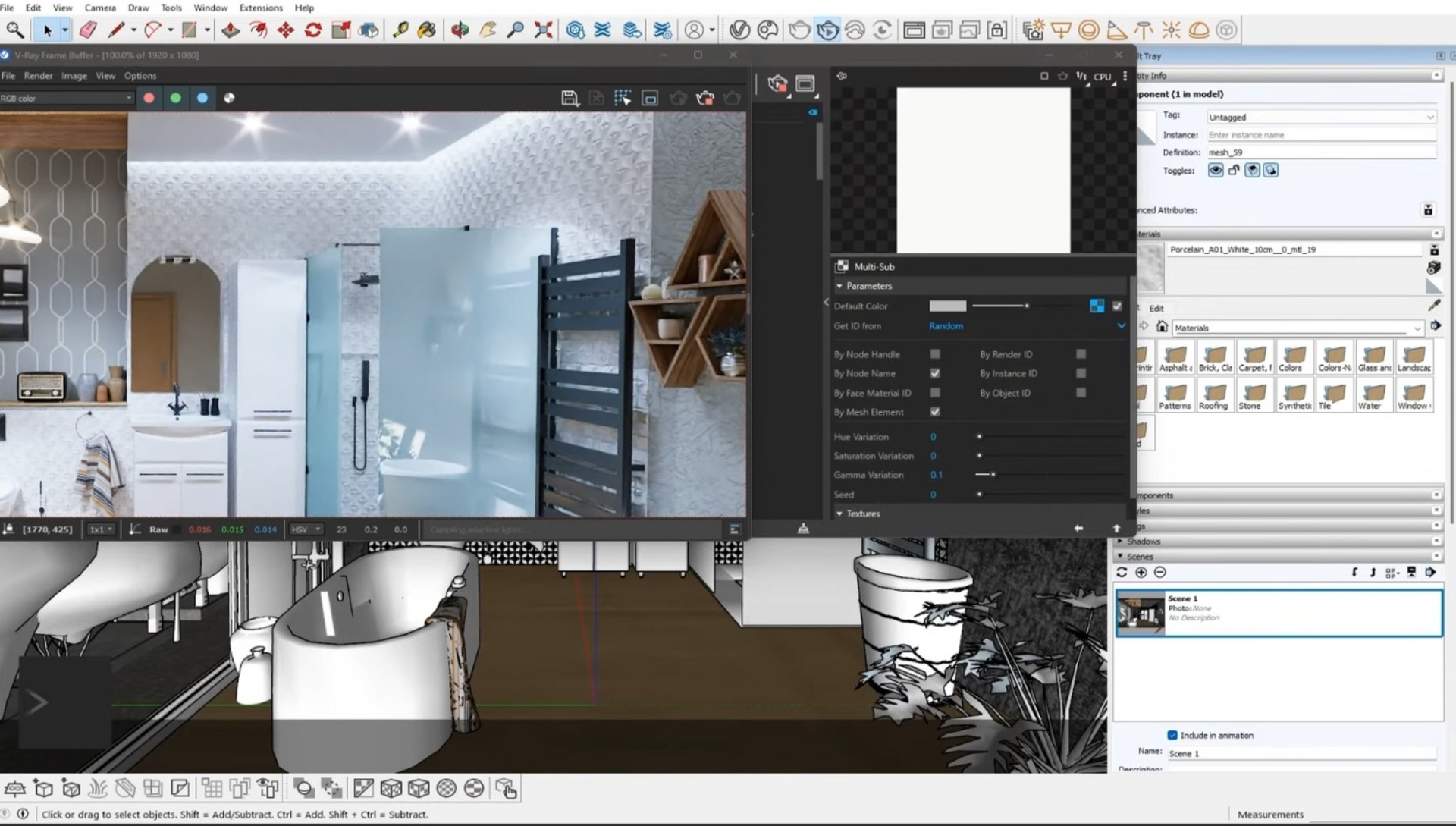
Step 6: Prepare the final render
To set up the final render, head over to the Render Settings tab in V-Ray Asset Editor, and increase the quality to high, resolution to full HD, and set the denoiser to V-Ray. Start the production render, and while waiting for it, play around with the Frame Buffer adjustments to achieve different lighting moods.