Future noir: Darko Mitev’s cyberpunk city could easily exist in “Blade Runner’s” grimy sci-fi world. Discover the V-Ray for Maya features he used to create it.
Darko Mitev’s ORIS City demonstrates a deep passion for sci-fi movies. This expansive street scene combines the east-west fusion of films such as Ghost in the Shell and Blade Runner with the vertiginous plunges of The Fifth Element, with lots of neat little details. Here at Chaos, we liked it so much that we used it on V-Ray 5 for Maya’s installer.
Speaking of which, Darko really went to town (or should that be cyberpunk metropolis?) with V-Ray 5 for Maya’s new features, making use of its latest color, light, and material workflows. We invited Darko to take us on a tour of ORIS City and show us how he made it.
About Darko
Darko Mitev is a 3D generalist. He started his career 11 years ago in Macedonia. Over the years, he’s worked in many branches of the CG industry, including commercials, VFX, TV shows, feature film animation, and game cinematics.
ORIS City: Laying the foundations
This project is part of ORIS City, a series of renders that I started developing four years ago. I wrote a bunch of stories and created renders to visualize some of its characters and environments. In this tutorial, I will focus on V-Ray and the features I used to make this image.
If you’d like to know more about making the entire image, check out the three-part tutorial on 3D Total.
Part 1: Inspiration and blocking out >
Part 2: Defining the buildings >
Part 3: Texturing, lighting, and compositing >
Modeling
The modeling process was very straightforward. I started by blocking out the layout of the city using simple cubes. I was trying to find the best camera angle to tell the story I had in mind very early on.
In this project, I started utilizing the new V-Ray 5 for Maya frame buffer. In the VFB, you can do compositing, which was very useful to me because I used it throughout the modeling process.
The first step was to go to Maya’s render settings and add the Z-Depth pass as a render element.
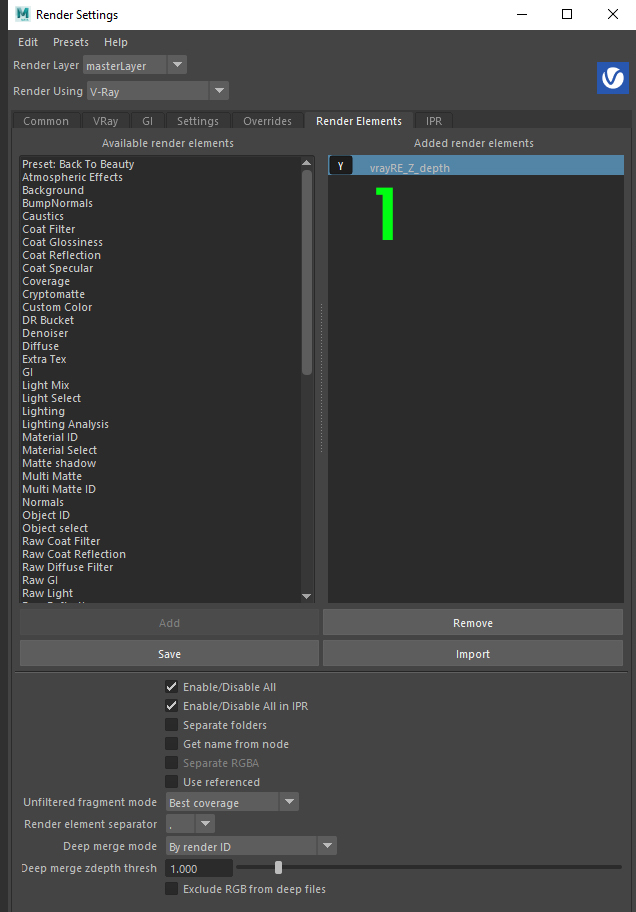
Then, I switched the mode to compositing, and I added two render elements and an exposure. I left the first render element as RGB, switched the second one to the Z-Depth, and set the blending mode to Add.
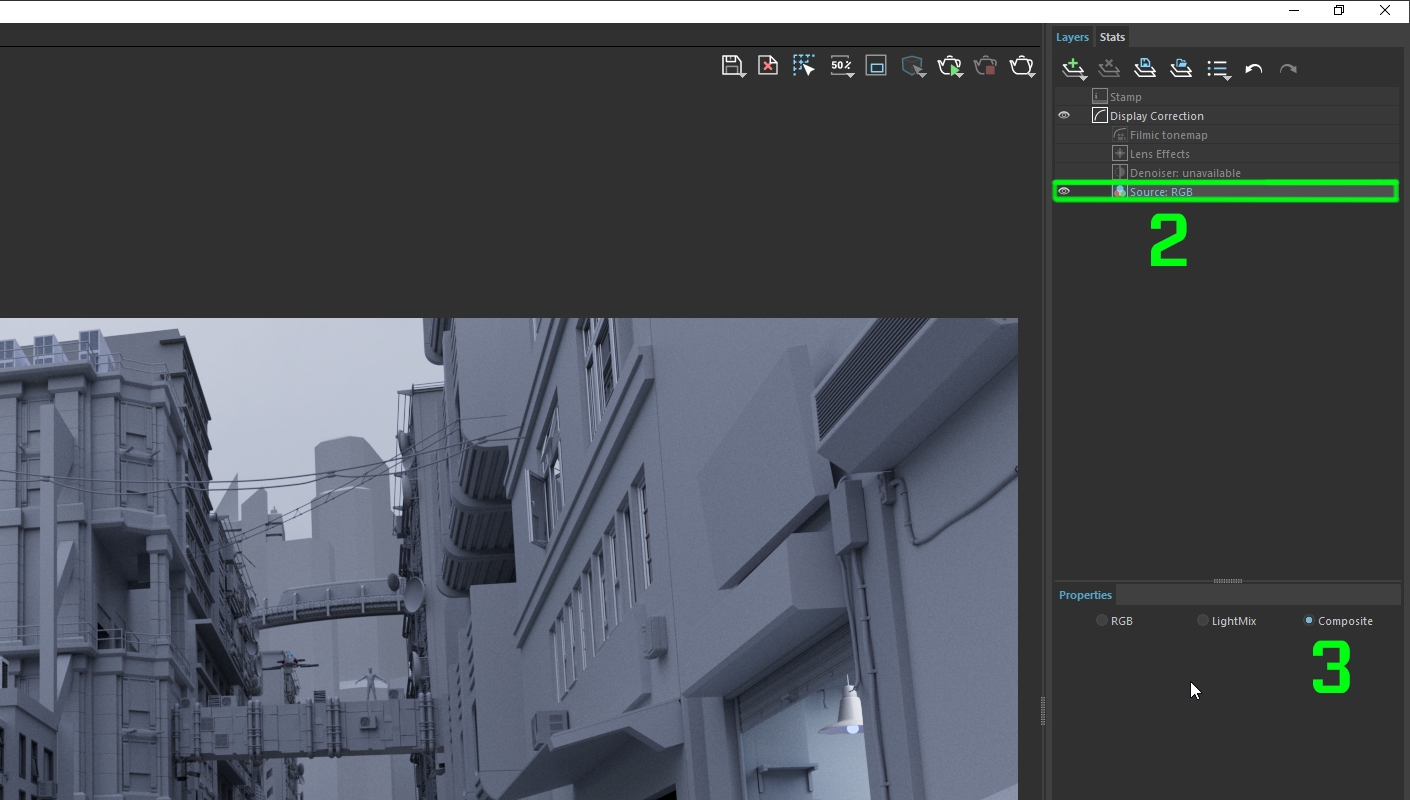
Using the exposure layer on top, I could adjust the look of the Z-Depth to add some atmosphere to the scene.
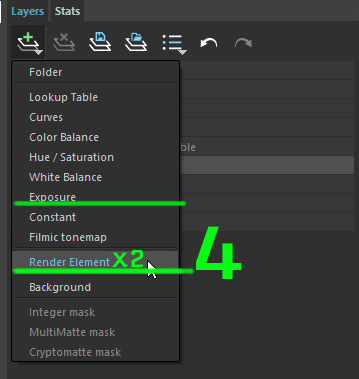
This was crucial to help judge the scale and the depth of objects that were far away.
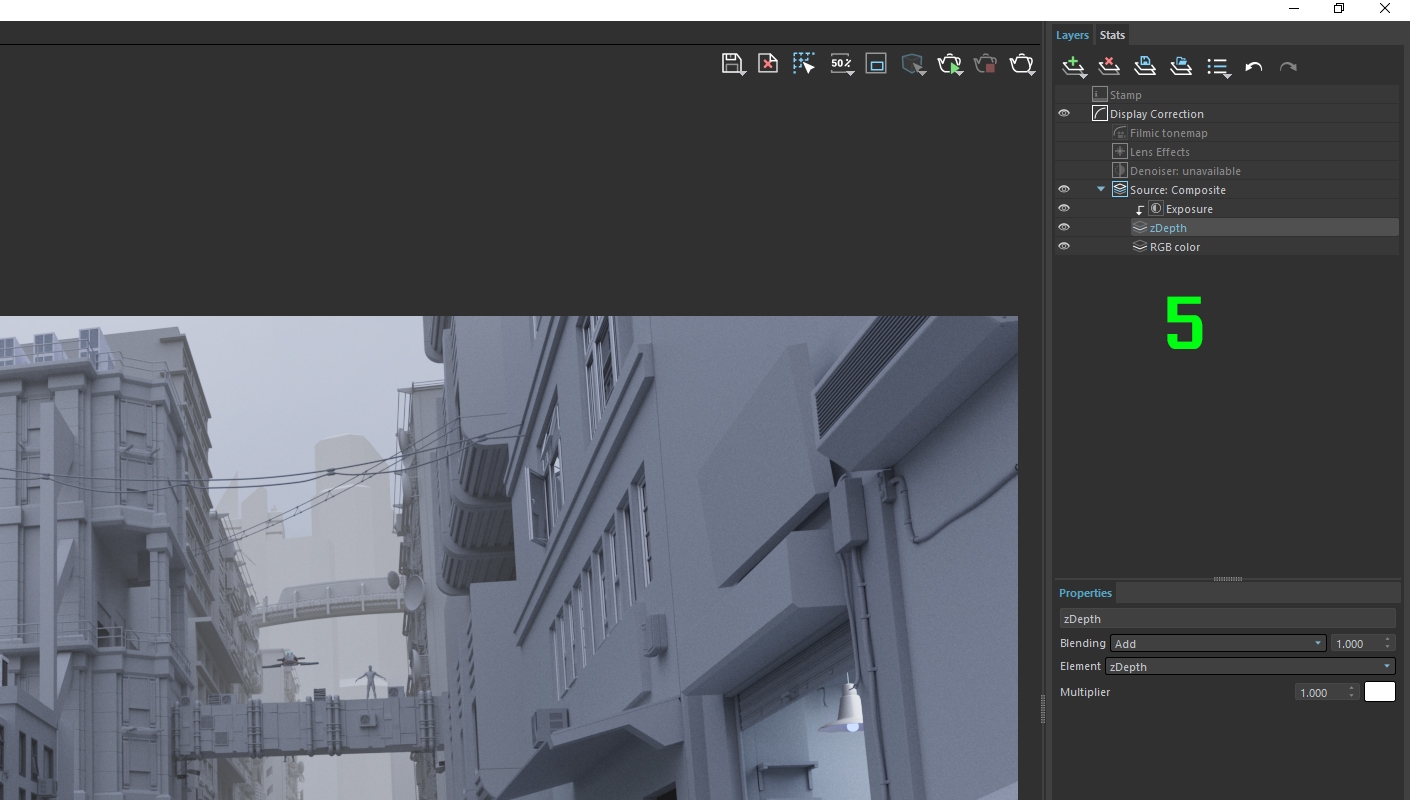
ACEScg
New in V-Ray is support for the ACEScg color space. I tend to use ACEScg in all of my projects across many different renderers, so this was a highly anticipated feature from my side.
The first step was to set up ACEScg to work correctly in V-Ray 5 for Maya. In Maya’s preferences, I went to color space, and I turned Use OCIO Configuration ON. Then, I loaded my OCIO config file, which in my case was ACES_1.2. I scrolled all the way down to Export CM Pref, and I exported .xml file, ensuring that OCIO loads every time I start Maya for all the render engines I have installed.
Product Manager's note: As of update 1.1, V-Ray 5 for Maya now automatically synchronizes the VFB's OCIO display with Maya's Color Management settings.
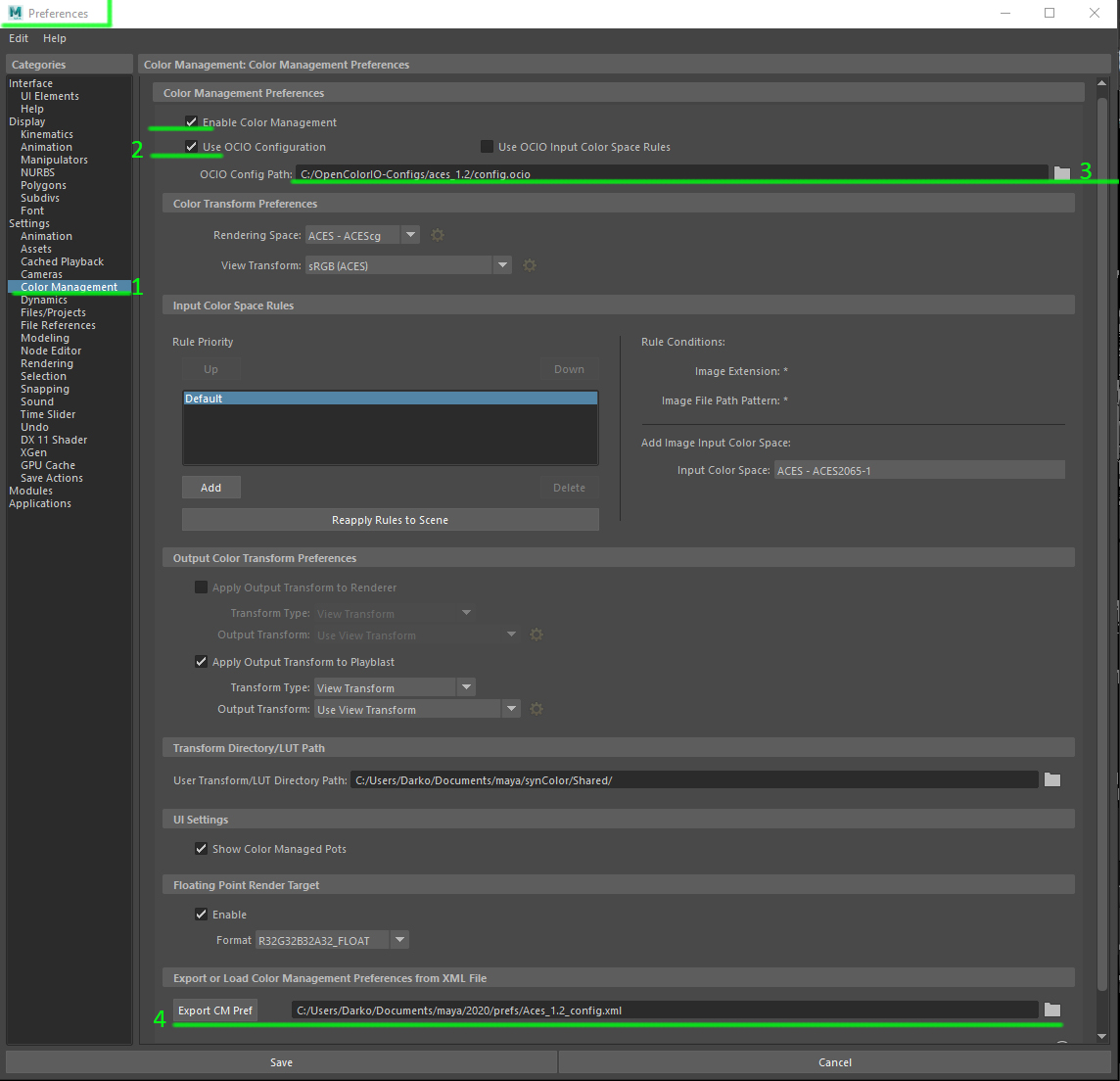
After that, in the VFB, under Display Correction, I switched from RGB to OCIO. In the OCIO file, I loaded the same ACES_1.2 config.ocio file, I set Input Color Space to ACES - ACEScg, Display Device to ACES and View Transform to sRGB. You can also create an environment variable to have this set every time you open the VFB.
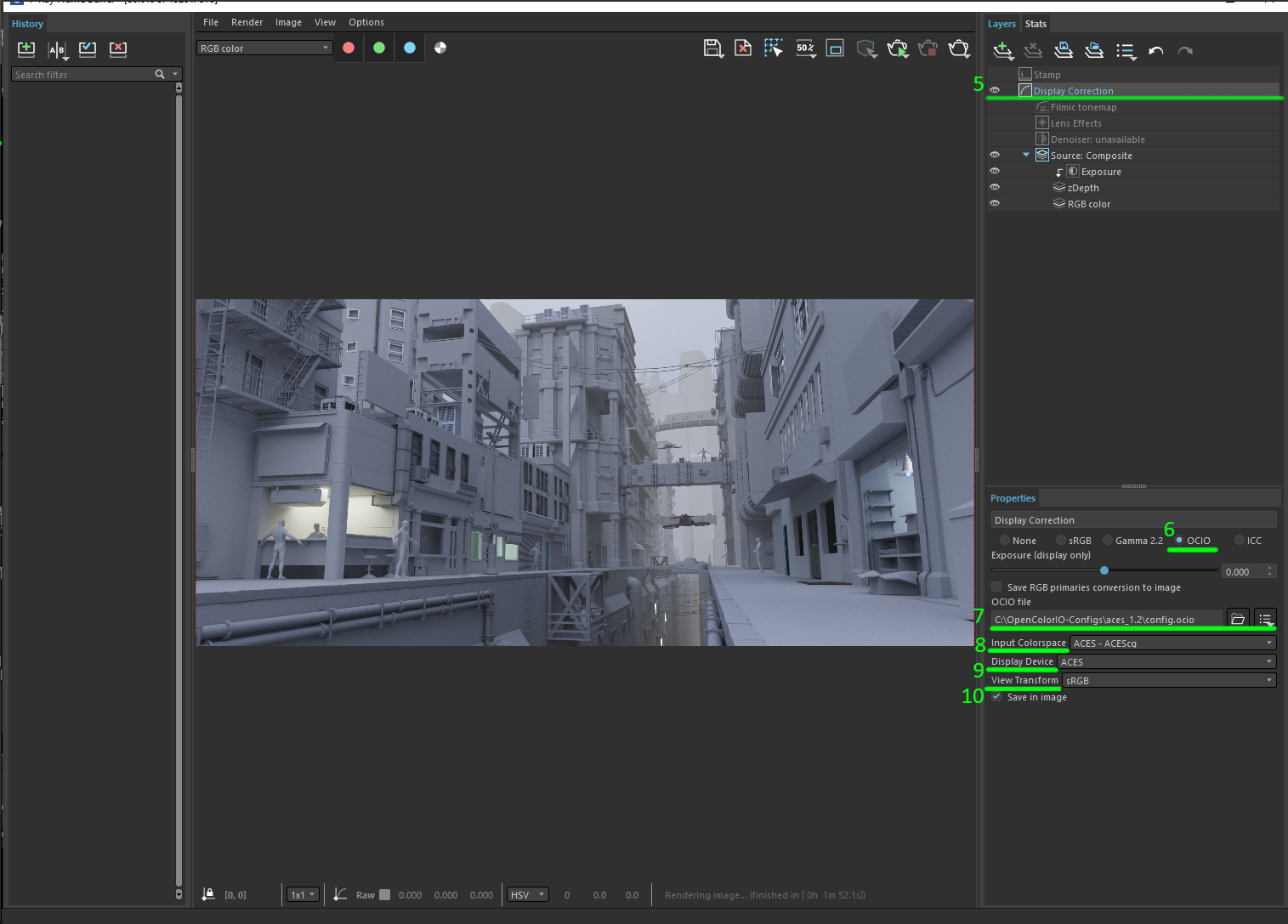
Materials
I created a lot of the shaders in the scene procedurally. I used many of the V-Ray utility nodes to achieve the desired look. The new Directional Bias option in the VrayDirt node is a great way to create leaking and staining effects, and I used it in almost every building. I also used many V-Ray Curvature nodes, V-Ray Distance textures, V-Ray Triplanar nodes, and UVWRandomizer nodes.
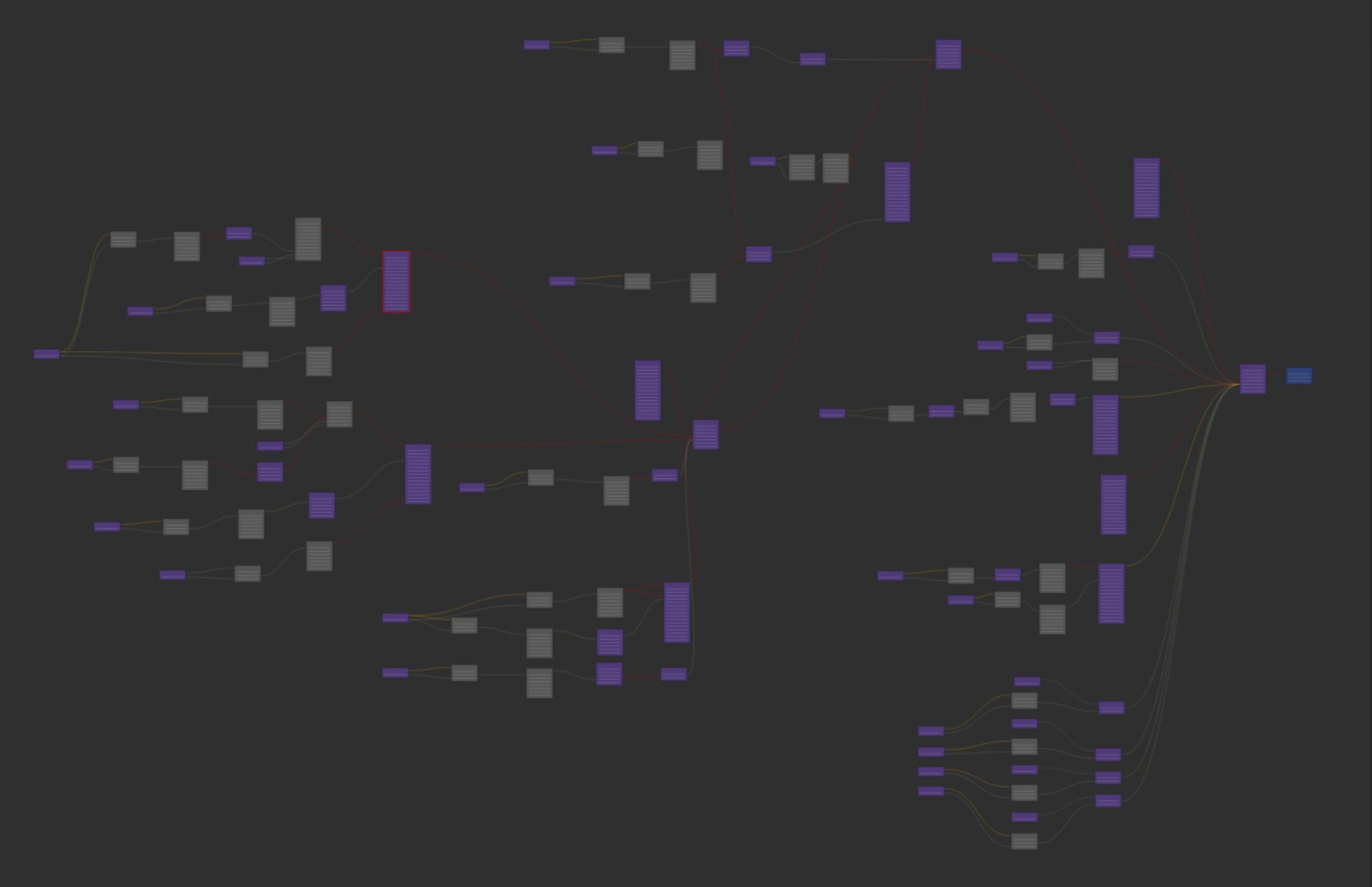
To blend my textures, I used the VRayLayered texture, and to mix the materials, the VRayBlend Material. So, my procedural workflow consisted of making a base material of the object, then creating a few more materials on top to represent the paint, the dirt, the rust, and other weathering effects, and finally using V-Ray Blend materials to combine them all. In the mix of the V-Ray Blend Material, I often use Maya noise mixed with V-Ray Curvature and V-Ray Dirt nodes to break up the perfect edges that the nodes give you by default.
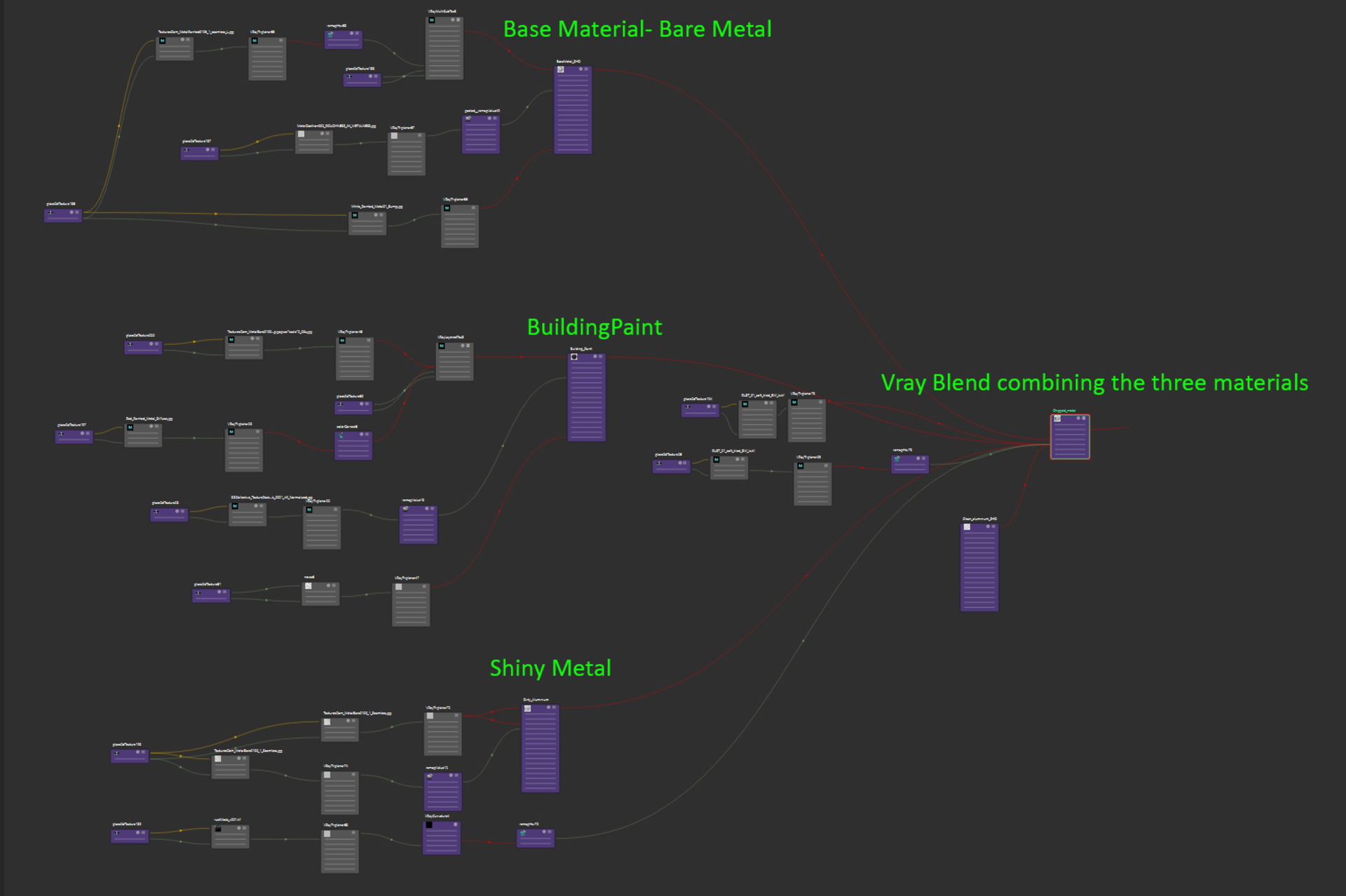
Lighting
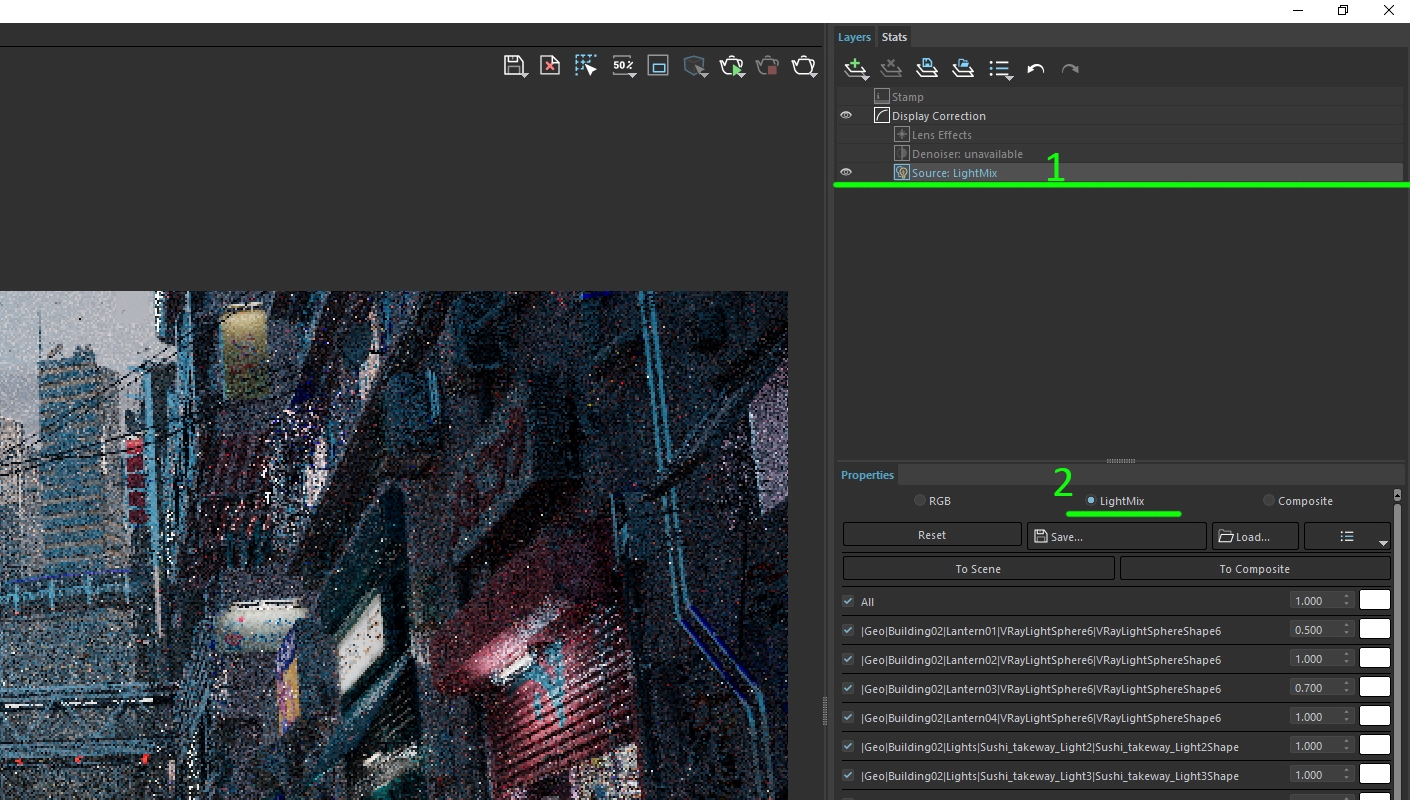
The lighting in this scene was a challenge to get right. The idea was to convey a mood of an early morning where the sun had just come out after a rainy night. I tweaked the lighting for many hours, trying to balance just the right intensity in color. I started with an HDRI map and a V-Ray Dome light as my base lighting; then, I used V-Ray Rectangle lights with the Directional feature turned on to focus the light and simulate sun rays.
I wanted to art direct where the sun would hit, so instead of one giant light, I used many small lights that shine in the same direction. This gave the feeling that the light is shining through clouds, and it's not even, bright sky above.
The final scene has 921 lights, and tweaking the intensity and color for each of them was a challenge. So, I relied on another very handy new feature to place the lights: Light Mix, which allows you to change your lighting after the render has been completed. It’s a powerful, time-saving feature.
First, I added the Light Mix render element in Maya’s render settings. Then, in the VFB, I switched the Source to Light Mix and started adjusting the lights. The best thing for me was the ability to send edits to the composite or to the scene. This was a huge time saver because “To composite” would allow me to view my lighting with the Z-Depth Atmosphere I set early on, and “To scene” would adjust for me all the lights I tweaked previously, so I don’t have to go and change every light by hand.
Rendering
The rendering was relatively straightforward. I adjusted my render setting to get a noise-free image, I added my Render elements to rebuild the beauty pass and used some extra ones such as Cryptomatte, Normals, Z-Depth, and Velocity. For my sampling, I used 1 min sample, 48 max samples, and a threshold of 0.05. For my GI settings, I used Light Cache.
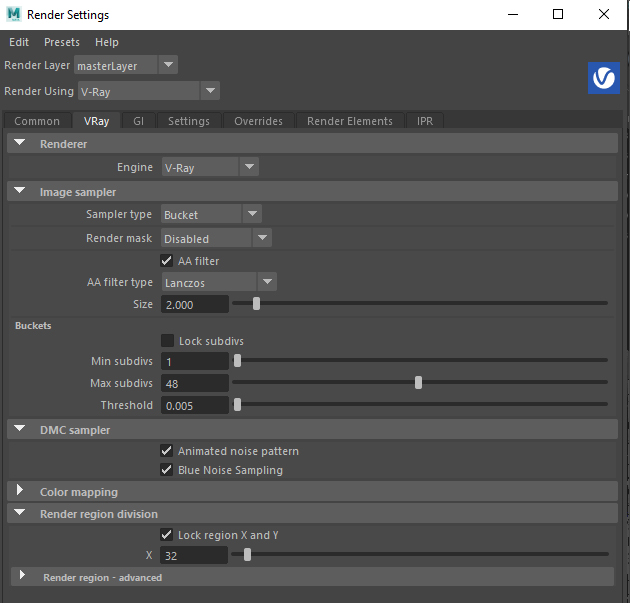
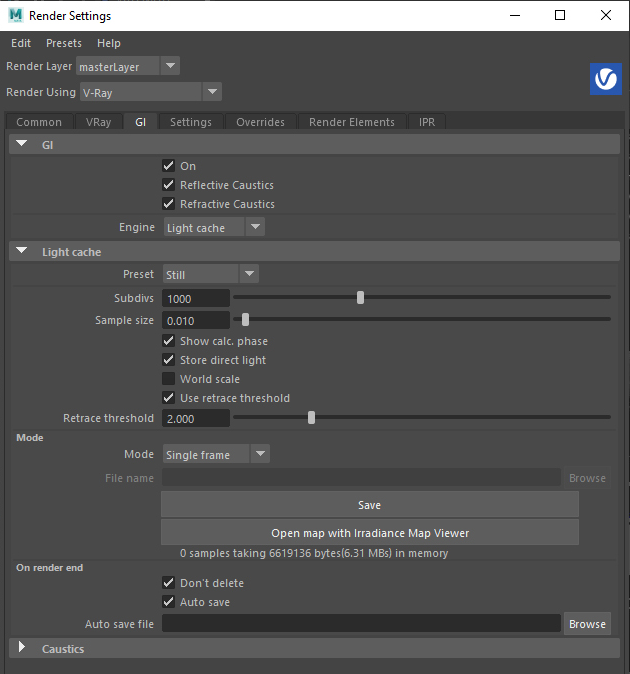
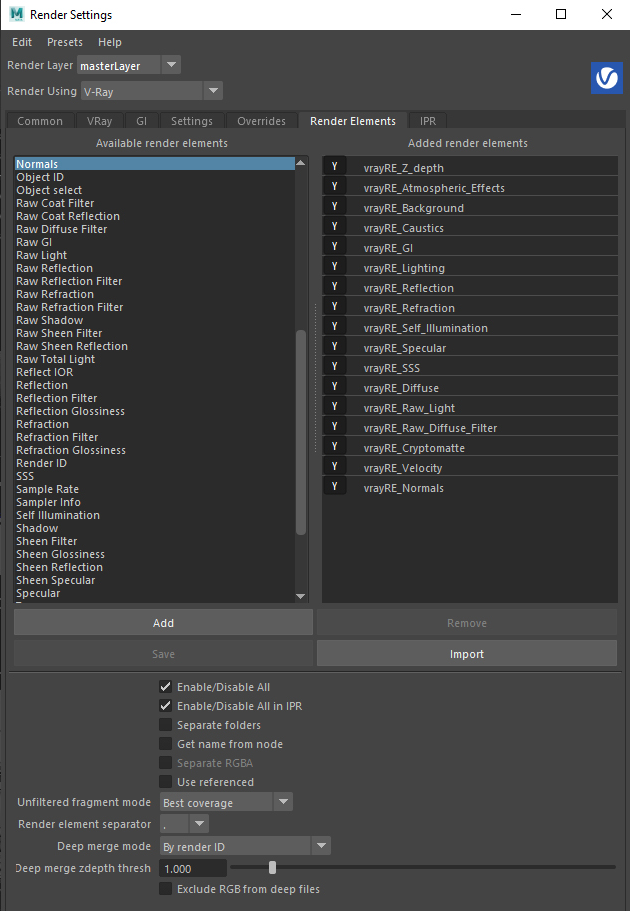
The final resolution of the image is 9637 by 4096 — and it made for a great HD Metal Print that is now hanging on my wall!

Exiting Oris City
I am happy with how this project turned out. It was a massive challenge and the biggest scene I’ve built from scratch to date. It took around four months to complete, and I learned so much by making it. To top it all off, I recorded everything I did into a massive 140-hour tutorial available on Wingfox >.





