Power up your creative circuits and master the art of crafting a mesmerizing 3D robot character using the multi-tool techniques showcased in this tutorial.
In this tutorial, we will guide you through the process of creating a captivating 3D robot character, from the initial concept to the final render, harnessing the capabilities of various tools, including V-Ray for 3ds Max, Zbrush, and Substance Painter.
Make sure to download the scene Chaos 3D Artist Mihail Topalov has prepared and follow along with his video below to better understand the details and how to set up various parameters.
Concept and modeling
Our robot-making process begins with something super important: a concept illustration. In this breakdown, Chaos 2D Concept Artist Zlatan Rangelov decided to illustrate a robot child dreaming of being a pilot. So cute, don’t you think? While creating your own illustration, remember to think about the story behind the image and make the robot’s personality shine through – grab the viewer and immerse them in a new world. The end goal is to transfer the dynamic and detailed illustration into a single 3D image.

- Start with basic shapes. Begin by modeling the robot using simple shapes that can be easily modified. The aim is to capture the overall proportions and gradually improve it.
- Use 3ds Max and Zbrush to create the models. At this stage, don't worry too much about the details; focus on the overall shapes.
- Use Zbrush to create the jacket and the helmet. Mark where you want the stitches to be and add some folds.
- Import the model back into 3ds Max. This is done to create the correct topology for both the jacket and the helmet. Good topology is essential for texturing and for posing the character.

It’s time for texture
The next step is preparing the model for the texturing phase. Before texturing, though, remember to unwrap the model to avoid stretching when applying the texture maps. You also need to unwrap the model as well.
- Group the pieces in different colors before importing the model into Substance Painter for the texturing phase. Separate the pieces that intersect or are too close to each other to make the texturing process more organized.
- Export the model using the FBX format. Keep in mind that when imported into Substance Painter, the model will have different texture sets.
- Next is the baking phase. This phase is important as it generates maps like Curvature, World Map, and AO Maps, which are useful when creating materials like worn-out metal to give our model a more robotlike look.
- Create a base metal layer and apply it to all metal pieces. On top of the base layer, add some worn-out paint. Substance Painter provides masks, allowing you to control the wear effect you can play around with.
- In V-Ray, there are two workflows for exporting textures: the Specular Glossiness workflow and the Metallic Roughness workflow. In this breakdown, we will follow the Metallic Roughness workflow.

Lights, camera, strike a pose!
After texturing, the next steps involve posing the model, finding a good camera angle, and setting up the lights.
- Create a simple rig using hierarchical links. This is very useful for rigging simple mechanical joints on the robot.
- Next, set up a V-Ray physical camera. The proportions and the resolution can be adjusted from the render setup.
- Now comes the fun part - posing the character! Hide the jacket to pose the arms. When you're ready with the character's pose, pose the jacket separately in ZBrush.
- Add the model of the plane and the ground. Model the plane using only 3ds Max. To enhance the image, find an interesting camera view.
- For the lighting, use V-Ray Sun. To get the best look, start with gray materials only to observe how the light interacts with them.
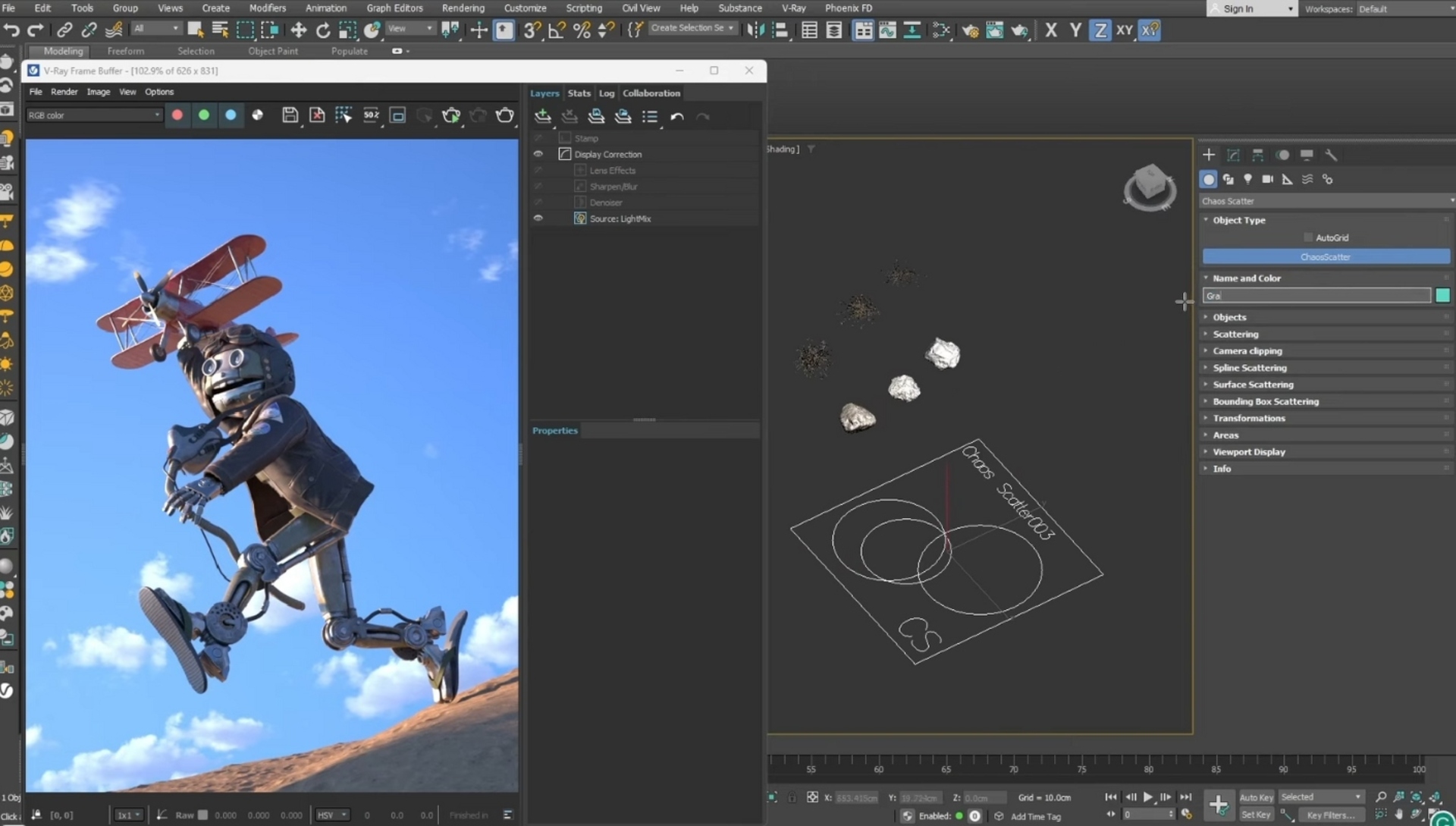
Shading and environment
After lighting, move on to the shading phase and bring the environment to life.
- When it comes to shading, start with the default gray material. Switch the BRDF to Roughness and set the reflection color to white. You can control the shininess of the material using the Roughness value.
- Now, let’s touch up the environment. Make the ground more detailed using V-Ray Displacement. Scatter some desert grass and rocks using Chaos Scatter.
- Adding fog to an outdoor render will help you achieve a more realistic result. You can use a V-Ray environment fog for this.
- To create a dusty effect, use Phoenix, our artist-friendly simulation tool, to create effects like fire, smoke, explosions, and more.
- You may want to add motion blur to the scene to add extra action. Remember, though, that the character should stay in focus and blur everything else.
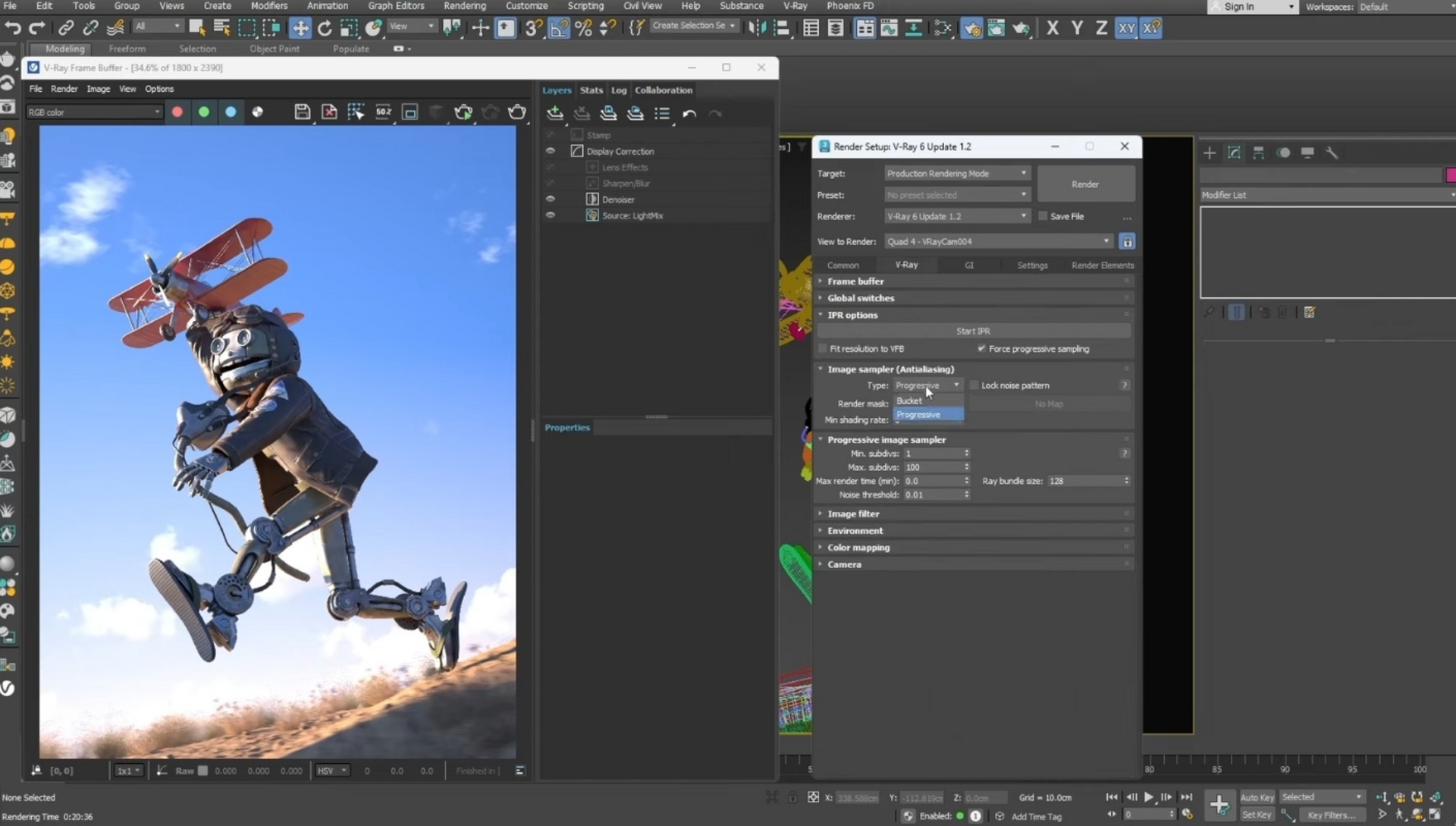
Final render and color corrections
It’s time to create the final render and add some color corrections.
- Before you hit the final render, from the render setup, change the image sampler from Progressive to Bucket and leave the default settings.
- Color corrections can be made directly inside the Frame Buffer. As a final touch, you may want to slightly lower the exposure and add a filmic tone map.





