Illuminate your interior renders and craft compelling visual stories by following our simple 9-step guide to creating stunning lighting in V-Ray for 3ds Max.
When it comes to creating stunning interior renders, lighting plays a crucial role in setting the mood and enhancing the overall visual impact of your scene. If you're looking to perfect the art of crafting captivating lighting in your 3ds Max projects, V-Ray is your ideal choice. V-Ray's advanced capabilities and intuitive interface are ideal for taking interior design scenes to the next level. Need some inspiration for your next project? Head over to the Chaos Gallery and check out how other artists are playing around with light!
In this blog post, we’ll walk you through the nine steps for creating stunning interior lighting with V-Ray for 3ds Max.


Why is good lighting important?
By carefully manipulating light sources and leveraging V-Ray's features, you'll unlock the ability to craft renders that transcend the ordinary, leaving viewers captivated. Every shadow and every highlight has a purpose – by paying attention to mastering lighting, your renders will come to life and give your interiors a unique mood, guiding the eye across the scene, around every nook and corner, telling it a powerful visual story that evokes emotion.

Step 1: Set up the Camera and Clipping Options
To create a V-Ray Camera based on the perspective viewport, simply click on the V-Ray Physical Camera icon located on the V-Ray toolbar. Next, navigate to the camera settings and enable camera clipping. In order to see inside the room without impacting the scene's shading, adjust the near clipping plane accordingly.
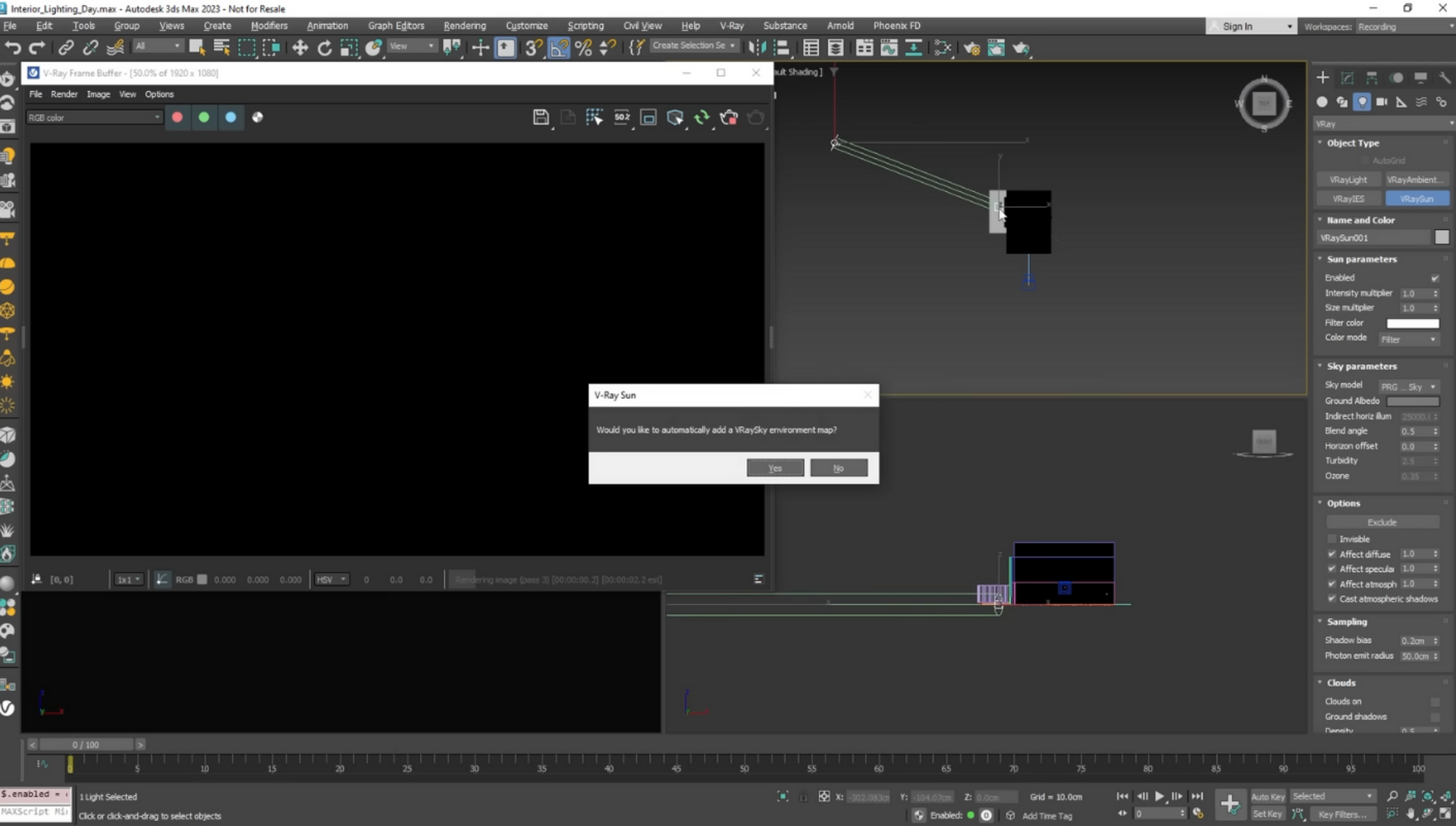
Step 2: Set up the V-Ray Sun and Sky System lighting technique
To set up the V-Ray Sun and Sky system, click on the V-Ray Sun icon on the V-Ray toolbar. Create the V-Ray Sun by left-clicking and dragging in one of the orthographic viewports. When prompted by V-Ray to create a sky map automatically, choose "yes."
Test things out with image-based lighting, too. Create a V-Ray Dome Light and load a Panoramic High Dynamic Range image (HDRI) for realistic and easy-to-set-up lighting. You can download one from the Chaos Cosmos library. Rotate the light and consider making color corrections right from the V-Ray Frame Buffer to get your desired look. Take advantage of the V-Ray Dome Light's ability to use multiple HDRIs for more flexibility in post-production.
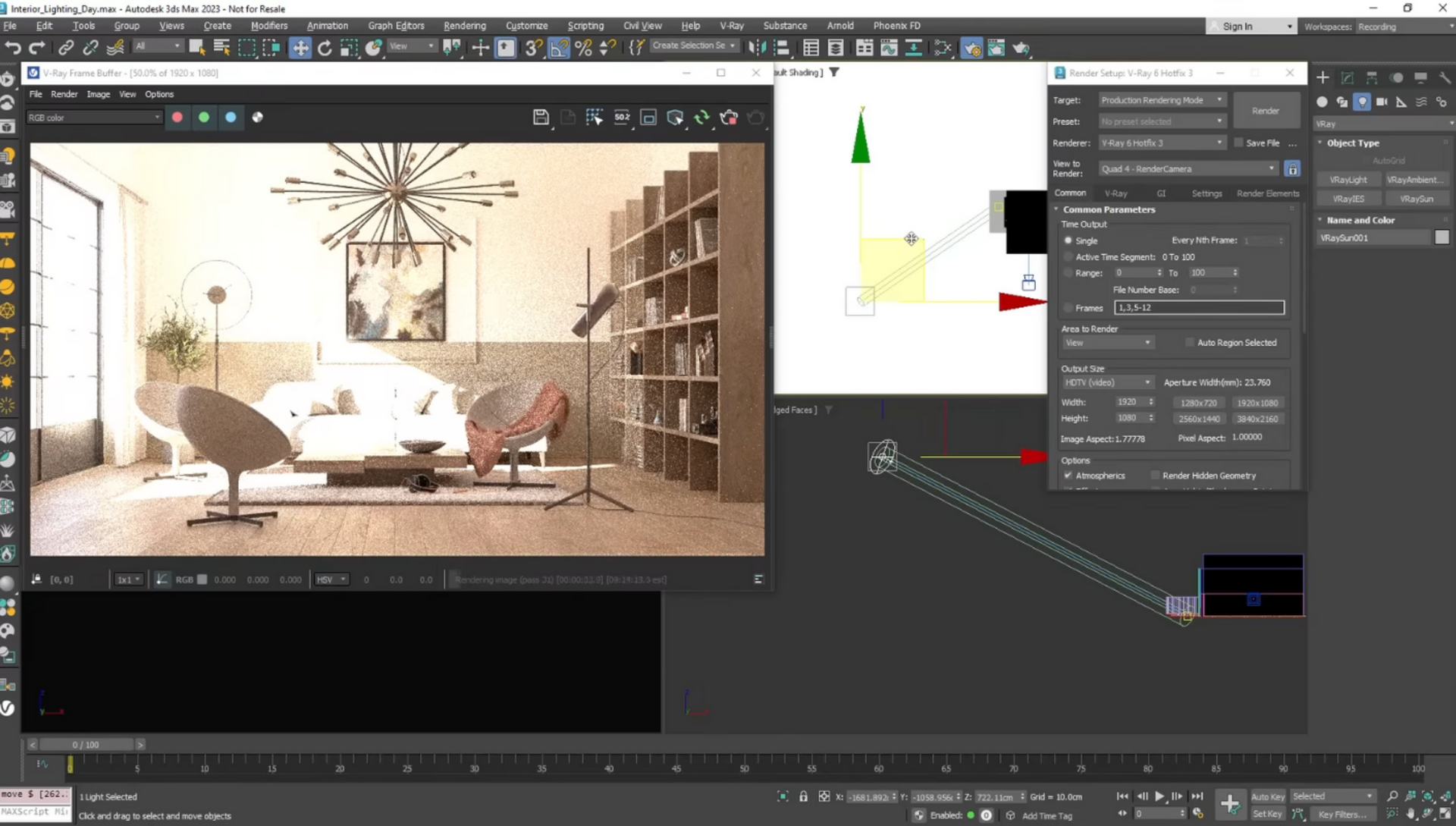
Step 3: Lock the render view and adjust the sun position
To ensure a fixed view and precise positioning of the sun, make sure you first click the padlock icon under the common tab in the Render Settings to lock the render view to the main camera. With the render view locked, you can easily adjust the sun's position by working in the side views. This enables precise positioning while keeping the interactive render locked to the main camera.
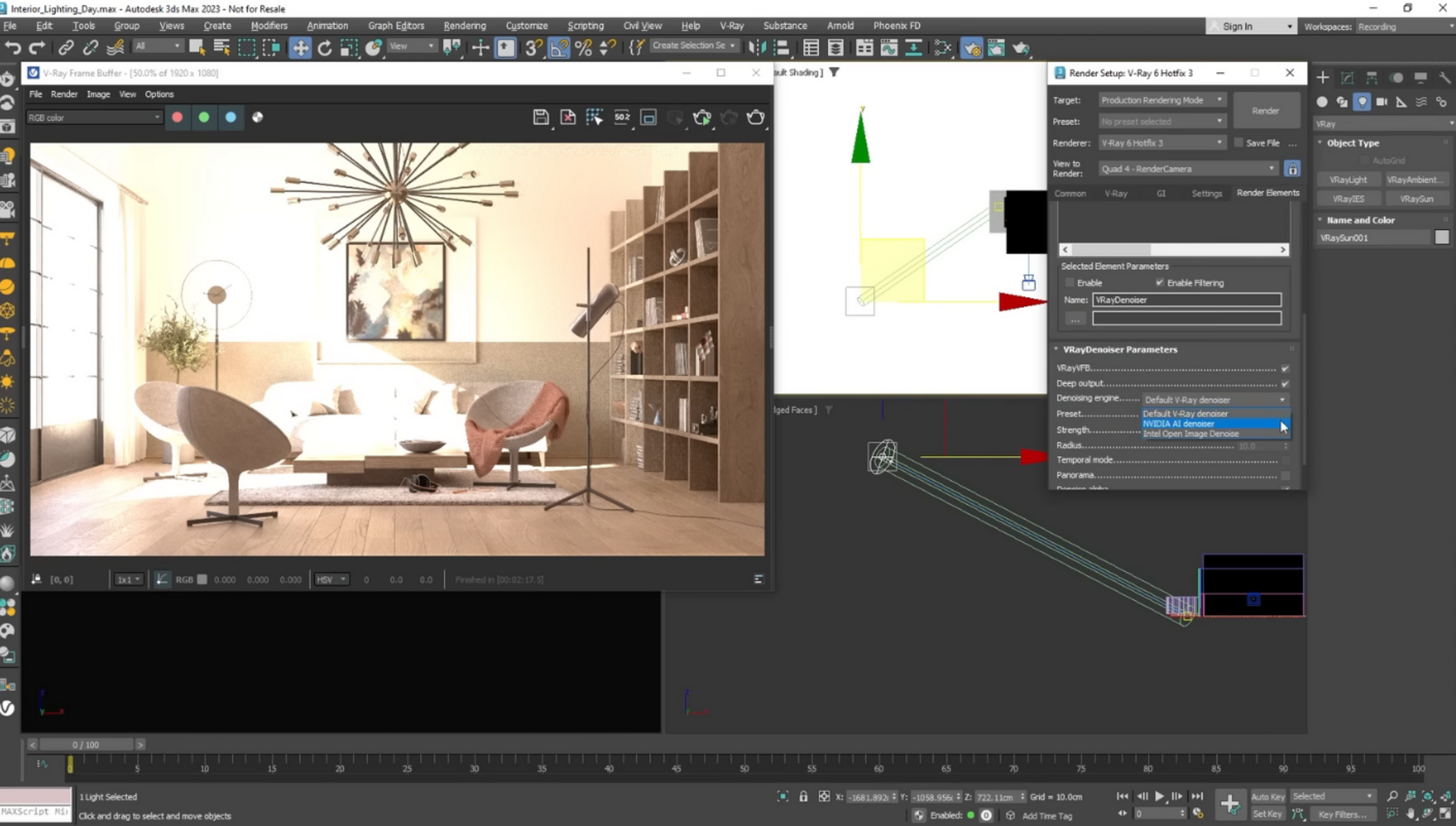
Step 4: Test with override material and add the V-Ray Denoiser
For even quicker iterations, use the Override Material and consider adding the V-Ray Denoiser. Enable the Override Material in the Global Switches rollout under the V-Ray tab. This temporarily replaces all materials with a generic one. If you have glass objects in your scene, select the option in the override material settings. This ensures the realistic rendering of glass objects. Also, preserve the original Refraction and Reflection.
Enhance interactive rendering even more by adding the V-Ray Denoiser render element. Choose the denoising engine that suits your needs, such as the NVIDIA AI Denoiser or Intel Open Image Denoise. Improve response time by increasing the Post effects update rate to 100 in the settings under the System tab. This makes the denoiser more responsive and enables faster iteration and changes.
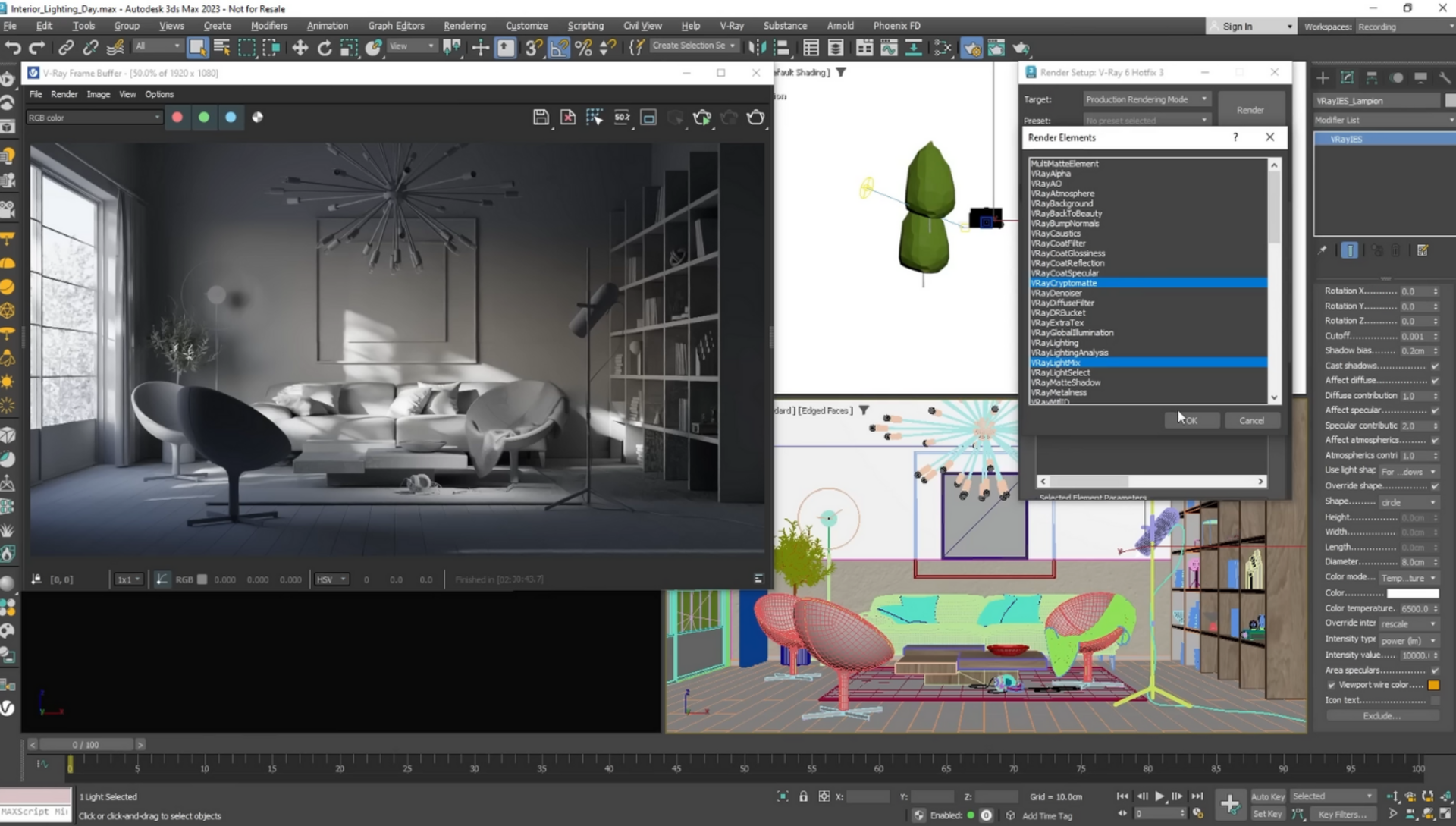
Step 5: Adjust sun position and camera exposure
To achieve a nicely exposed image and fine-tune lighting effects, make sure you do the following. First, make adjustments to the sun position camera exposure and white balance settings. This helps create a balanced and visually appealing result. Keep in mind that V-Ray can also automatically adjust exposure and white balance. For precise control over lighting effects and individual lights in post, add the V-Ray Light Mix and V-Ray Cryptomatte render elements.
Step 6: Get ready for final production rendering
When preparing for the final rendering, there are a few things to keep in mind. You should disable the Override Material in the render settings to restore the original materials applied to the scene. Switch back to the default V-Ray Denoiser for production-quality images. Then, set the Image sampler to Progressive mode and adjust the Noise threshold based on your scene.
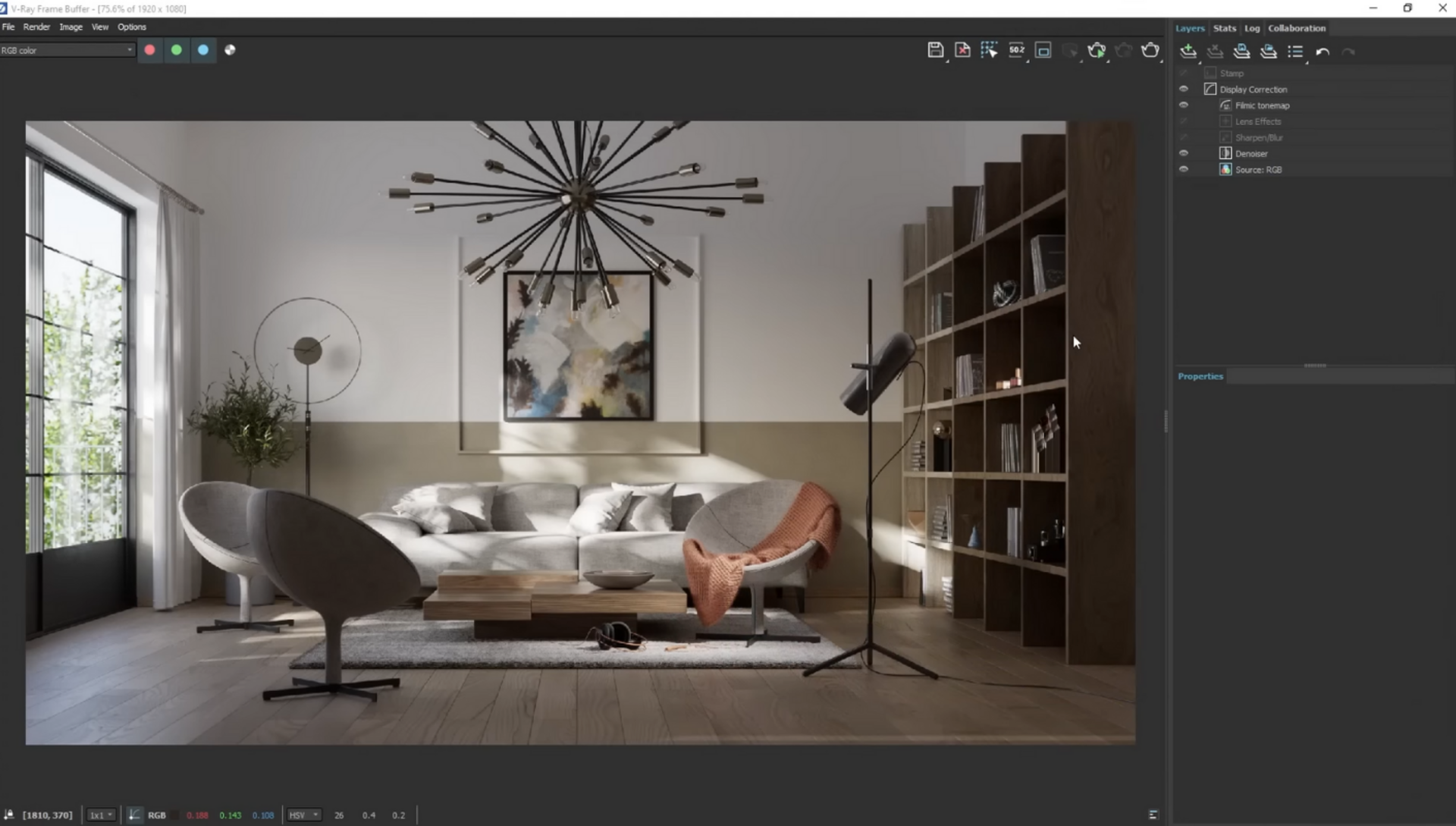
Step 7: Experiment with lighting even after you've rendered
You can continue exploring different lighting scenarios and look for your images even after you’ve rendered them right in the V-Ray Frame Buffer. Use Light Mix to adjust the intensity and color of any light in your scene to get to the desired look.
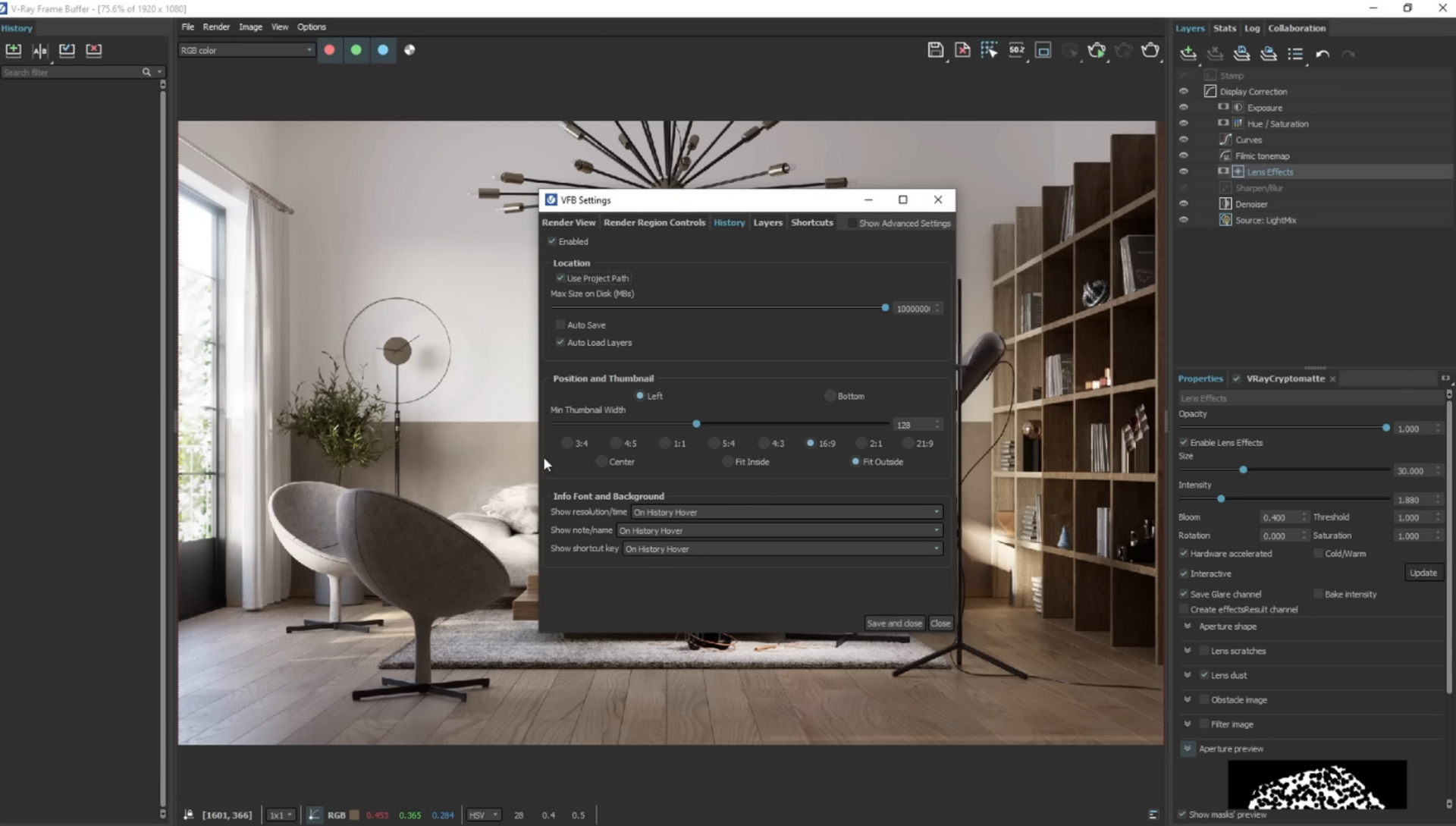
Step 8: Fine-tune even more in the VFB
To further refine the overall look and enhance the visual impact of the rendered scene, you can rely on V-Ray Frame Buffer’s color correction tools to make your images stand out. In addition, use V-Ray Cryptomatte to create pixel-perfect masks in case you need to adjust a specific object in your scene. Finally, add the finishing touches with Lens Effects and adjust them as needed in post to achieve your desired look.


It's time to light up your scene!
We hope you found this interior lighting tutorial valuable! If you did, we would greatly appreciate you sharing it with the greater 3D community. Feel free to download the free scene so you can experiment on your own and put what you’ve learned into practice. If you have any questions or suggestions for future tutorial topics, please feel free to leave a comment and start a discussion below.
Make sure to subscribe to our monthly blog newsletter linked below to stay updated on all the fantastic content we have planned for you next. Happy rendering, and keep creating amazing visuals!





